Configurando Hyper-V Failover Cluster com Storage Spaces Direct (S2D) no Windows Server 2016 – Parte 5
O intuito da parte 5 do passo a passo sobre como configurar o Hyper-V Failover Cluster com Storage Spaces Direct no Windows Server 2016 é criar discos virtuais, volumes e explicar sobre os tipos de resiliência.

Para não ficar muito extenso, dividi o passo a passo em 5 partes:
Parte 1 – Pré-requisitos e Ambiente
Parte 2 – Rede e Storage
Parte 3 – Failover Cluster
Parte 4 – Storage Spaces Direct (S2D)
Parte 5 – Discos Virtuais / Volumes (você está aqui)
Agora vem a parte fácil, basta criar os discos virtuais no pool e configurar como CSV no Hyper-V Failover Cluster. Para realizar esta tarefas, temos 03 opções de GUI: Server Manager, Failover Cluster Manager ou Windows Admin Center.
- Server Manager
- File and Storage Services > Storage Pools > selecione o pool > New Virtual Disk
- Failover Cluster Manager
- Storage > Pools > selecione o pool > New Virtual Disk
- Windows Admin Center
- Volumes > Inventory > Create
Uma observação importante: quando criamos os volumes utilizando o Server Manager ou o Failover Cluster Manager é necessário criar o novo disco virtual, criar o volume em cima deste disco virtual e por fim configura-lo como CSV. Quando utilizamos o Windows Admin Center ele faz tudo isso e te entrega o CSV pronto.
Bom, quando vamos criar o primeiro volume vamos nos deparar com algumas opções de resiliência. Segue abaixo tabela detalhando cada uma (fonte: Microsoft – mais infos aqui):
| Resiliência | Tolerância a Falha | Eficiência | Quantidade mínima de nós |
| Two-way Mirror | 1 | 50% | 2 |
| Three-way Mirror | 2 | 33,3% | 3 |
| Dual Parity | 2 | 50% – 80% | 4 |
| Mixed | 2 | 33,3% – 80% | 4 |
Neste laboratório estou com 4 nós no cluster, então posso criar discos virtuais utilizando a resiliência three-way mirror, dual parity e um mix de ambas. Para demonstração vou criar um volume de cada tipo utilizando o Failover Cluster Manager.
No momento da criação do volume é definido qual o tipo de paridade. As opções disponíveis baseado na quantidade de nós no cluster do seu ambiente são exibidas e basta digitar o tamanho do volume na opção desejada ou misturar as opções, tudo depende da necessidade.
Volume com 50 GB e resiliência three-way mirror. Neste caso preciso ter pelo menos 3 nós no cluster e posso perder até 2.
Volume com 50 GB e resiliência dual parity. Neste caso preciso ter pelo menos 4 nós no cluster e posso perder até 2. É mais eficiente que o three-way mirror, porém, tem menos desempenho.
E por fim um volume fazendo um mix das duas opções anteriores, neste caso coloquei 25 GB em cada. Esta opção pode ser considerada um meio termo entre a eficiência do dual parity e o desempenho do three-way mirror.
É sempre bom lembrar que tudo isso poderia ser criado/configurado utilizando o bom e velho PowerShell.
New-Volume -StoragePoolFriendlyName "S2D on S2D-Cluster" -FriendlyName "Novo-Volume" -FileSystem CSVFS_ReFS -StorageTierFriendlyNames Performance -StorageTierSizes 5GB
É isso aí, agora é só criar as máquinas virtuais e utilizar. Para encerrar vou deixar algumas imagem do Windows Admin Center do ambiente por que está lindo demais. Espero que a Microsoft se empenhe para que o Windows Admin Center seja a ferramenta oficial de tudo, pois essa descentralização e/ou muitas opções de GUI não é legal.
É isso aí pessoal, valeu e até mais!
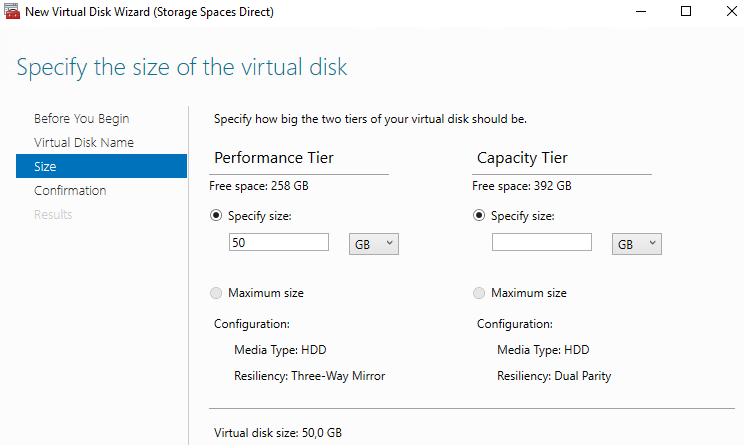
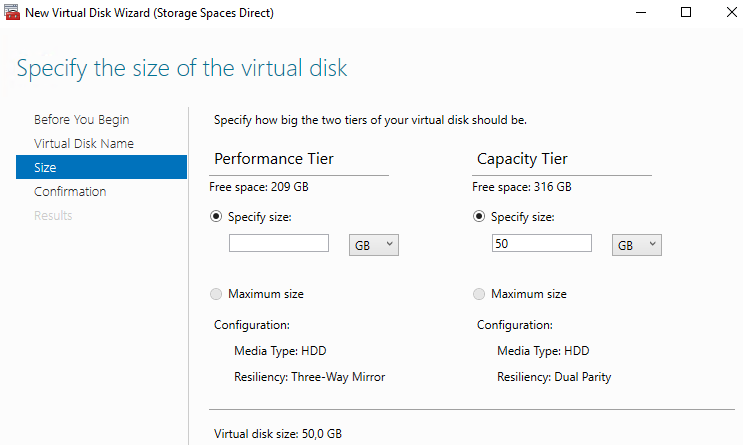
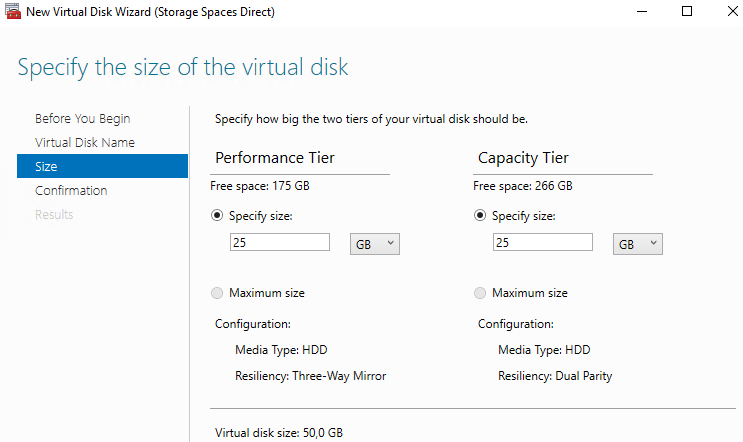
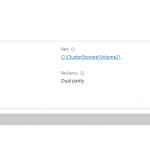
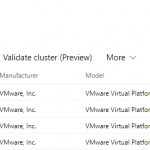
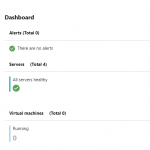
2 thoughts on “Configurando Hyper-V Failover Cluster com Storage Spaces Direct (S2D) no Windows Server 2016 – Parte 5”
Qual rede específica do Failover Cluster o S2S vai usar para a replicação e tráfego dos dados no Pool dos discos?
A recomendação geralmente é uma rede dedicada. No caso de laboratório pode utilizar a rede de gerencia ou live migration.