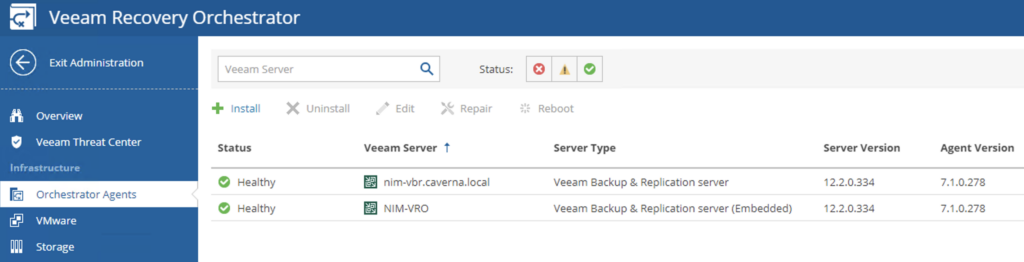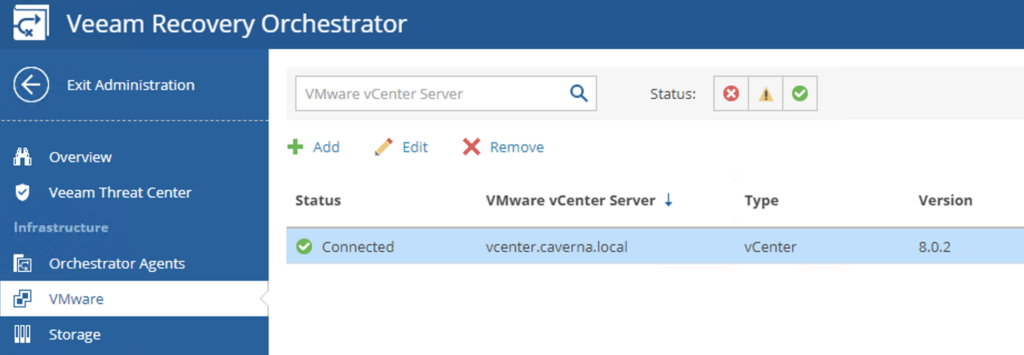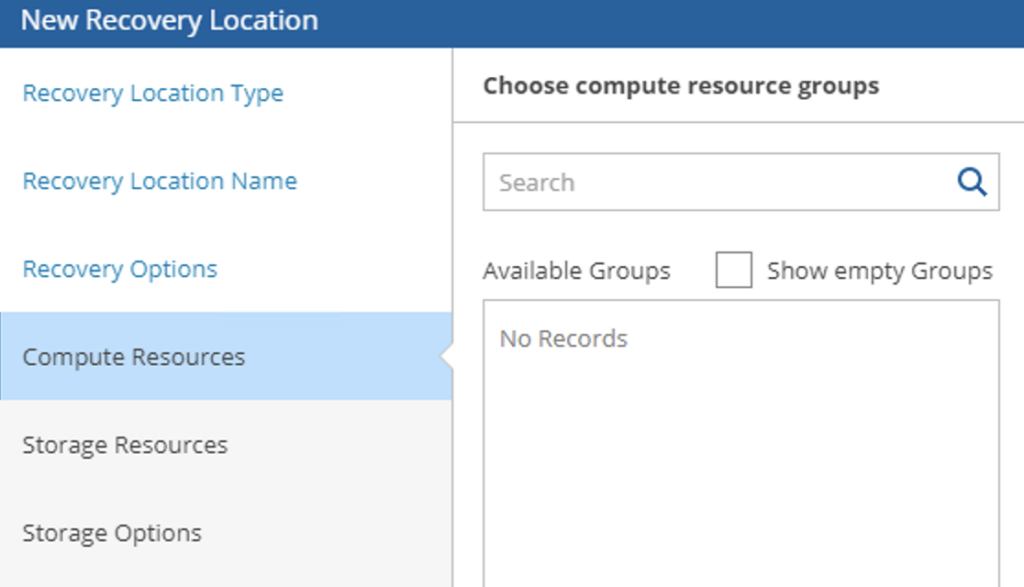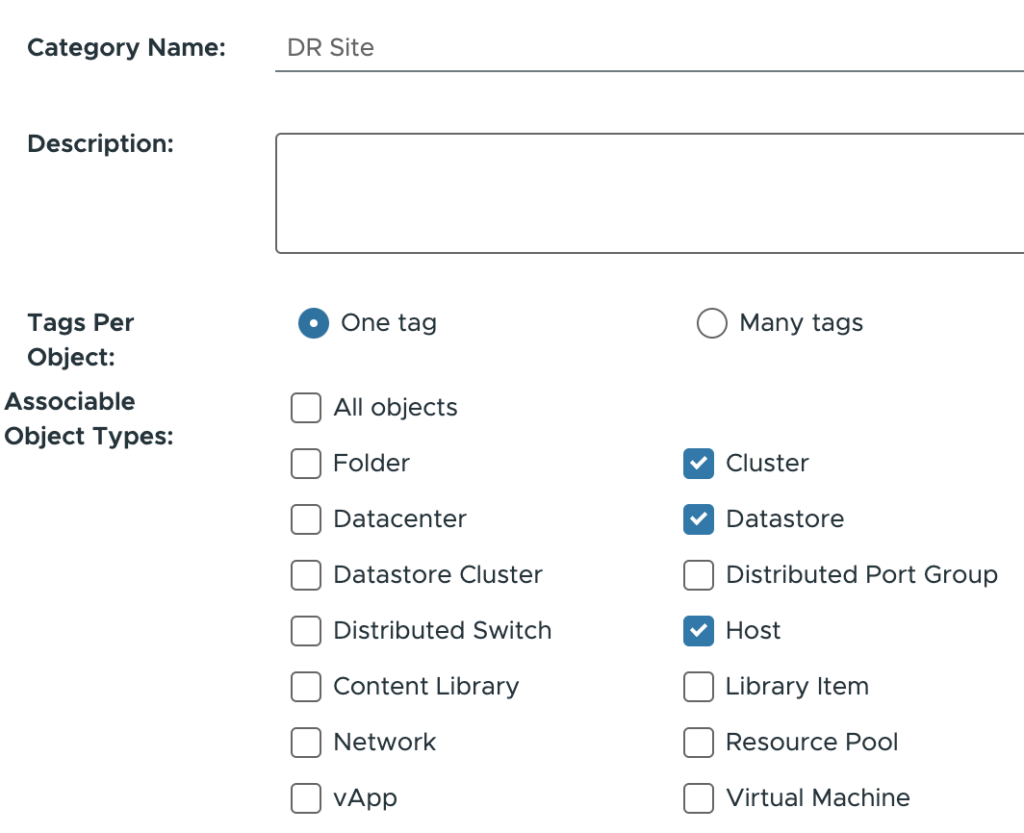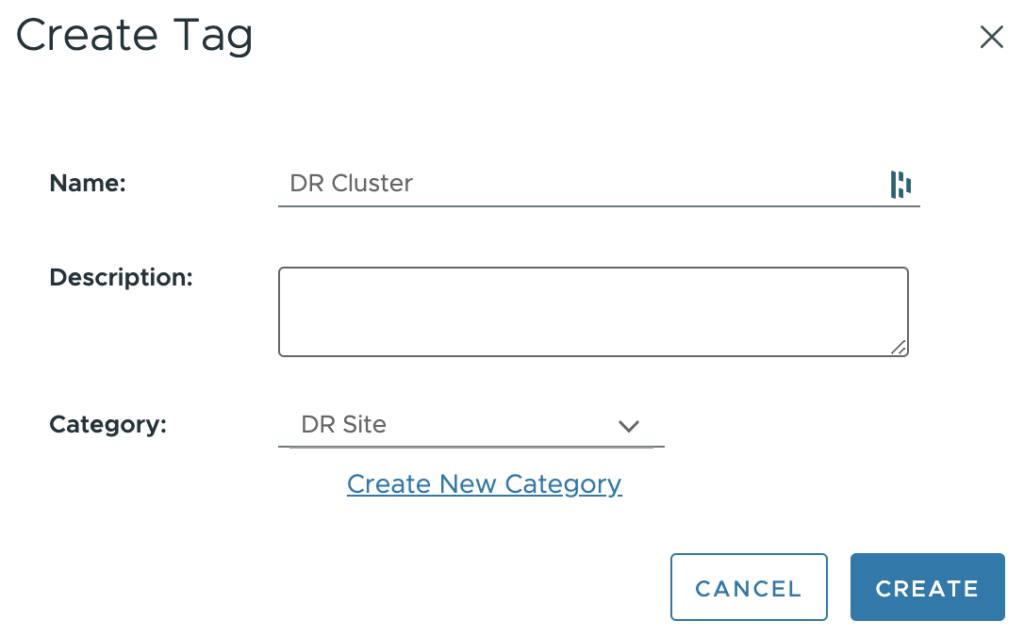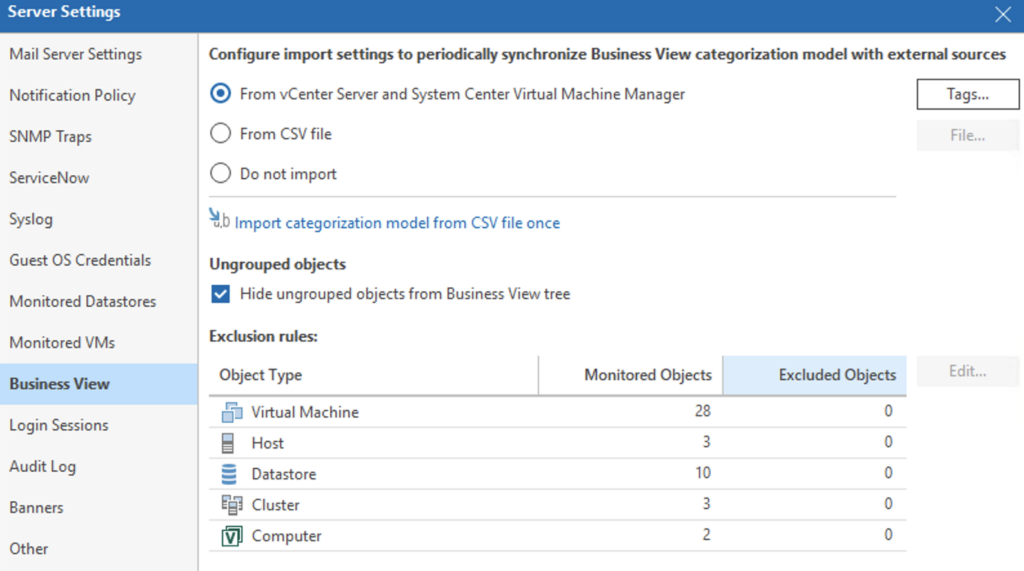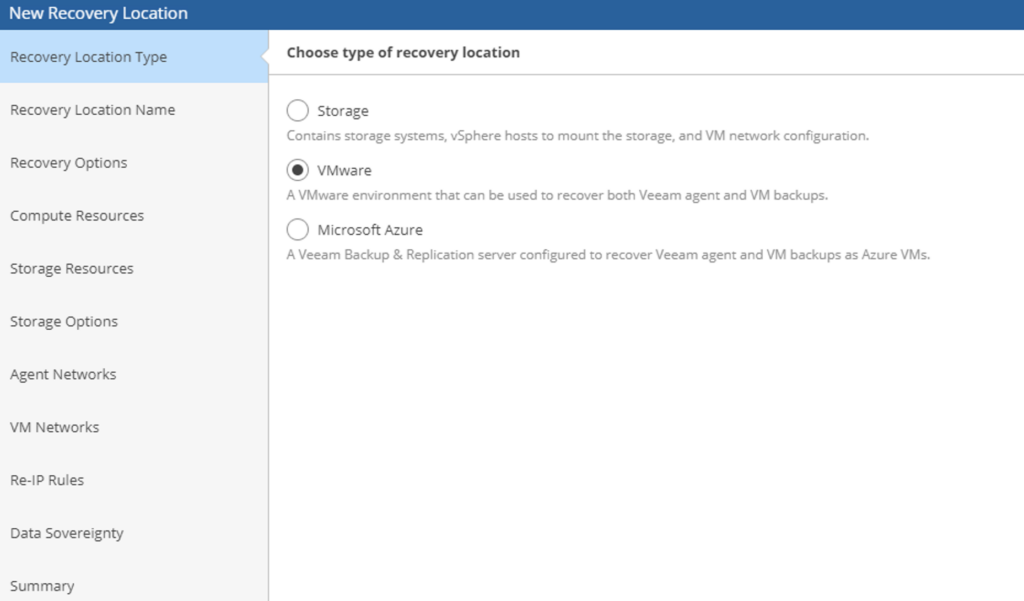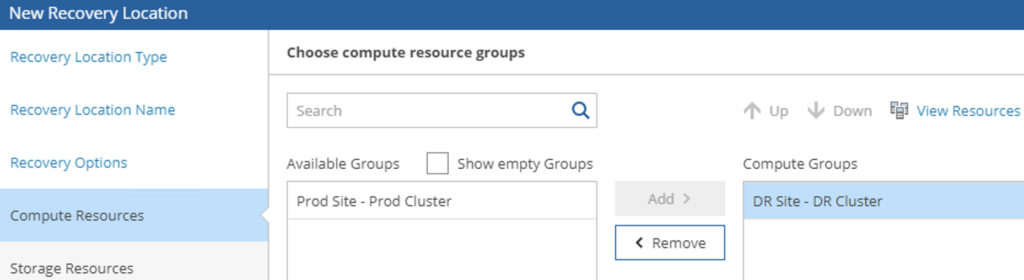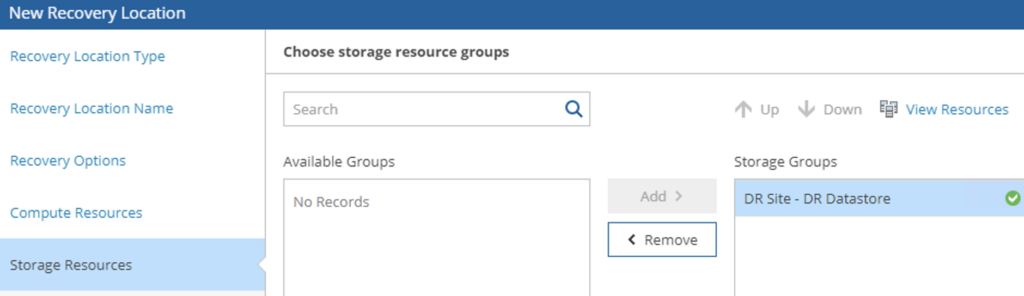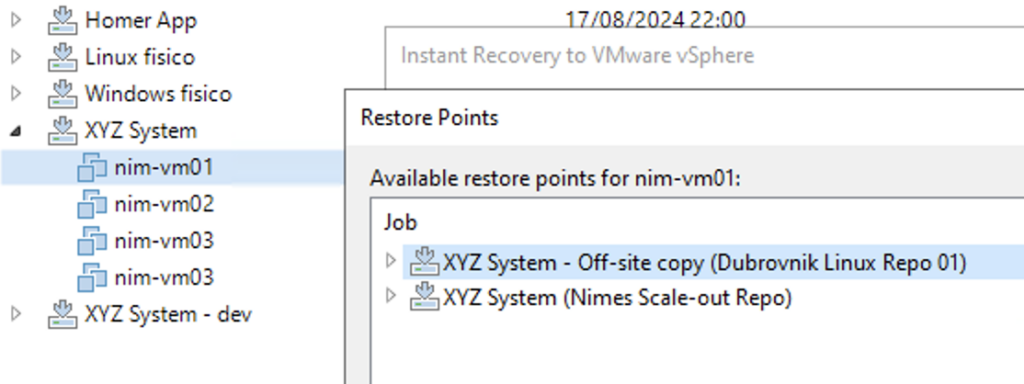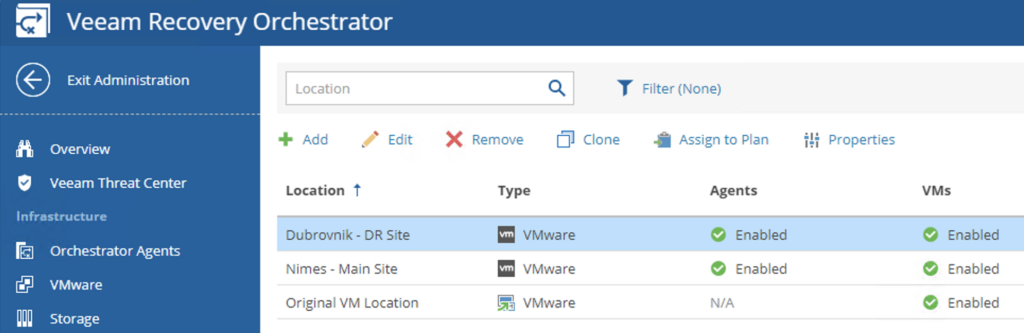Configurando o Veeam Recovery Orchestrator com o VMware vSphere – Parte 1
Esses dias escrevi um artigo sobre o Veeam Recovery Orchestrator e hoje quero mostrar como configura-lo em conjunto com o VMware vSphere. A ideia geral é garantir que o ambiente de máquinas virtuais VMware vSphere e Veeam agent (no meu caso servidores fisicos Windows e Linux) que estão sendo protegidos pelo Veeam Backup & Replication no site principal possam usar um local de recuperação VMware vSphere no site DR no caso de algum desastre.
Parte 1 – Instalação e configuração inicial (você está aqui)
Parte 2 – Criação dos planos de recuperação
Parte 3 – Testes e relatórios
Antes de mais nada, repita comigo: Ransomware é um desastre!
A primeira coisa que você precisa saber é que junto com o Veeam Recovery Orchestrator serão instalados o Veeam Backup & Replicacation e o Veeam One. Estes produtos trabalham de forma integrada ao Orchestrator e não substituem o seu Veeam Backup & Replicacation e Veeam One produtivos.
A instalação é simples. Escolha um servidor Windows Server zerado, monte a imagem ISO e basta seguir no Next > Next > Finish. Detalhes aqui.
Agora que o Orchestrator está instalado, é necessário registrar o Veeam Backup & Replication de produção. Para isso, abra a console web do Orchestrator (https://servidor-orchestrator:9898) e navegue até Administration > Infrastructure > Orchestrator Agents > Install > Veeam Backup & Replication e adicione o hostname e credenciais do seu VBR de produção. Depois de adicionar com sucesso, será possível visualizar dois VBRs: o produtivo e o do Orchestrator (embedded).
Ainda em Infrastructure, no menu VMware, vamos adicionar o VMware vCenter Server para que o Orchestrator tenha acesso ao ambiente VMware vSphere. Super simples, basta informar o hostname do vCenter e credenciais (usuário de serviço e não o administrator@vsphere.local, POR FAVOR).
Agora vamos adicionar os locais de recuperação. Para isso, navegue até Administration > Resources > Recovery Locations > Add. Se você tentar adicionar um local de recuperação baseado em ambiente VMware seguindo o wizard, perceberá que o item Compute Resource está vazio e você não poderá seguir.
Lembra que eu mencionei que quando você instala o Orchestrator, automaticamente é instalado o VRB e Veeam One? Então, agora é necessário garantir que o Veeam One (do Orchestrator) visualize o seu ambiente de recuperação, mas não apenas isso, é fundamental que o Veeam One veja os recursos computacionais e de armazenamento disponiveis no VMware vSphere a partir do Business View. O resultado final é este da imagem abaixo.
Existem várias formas de chegar neste resultado, porém, na minha visão, a mais eficiente é utilizando as tags do VMware vSphere. Para isso, no vSphere, navegue até Tags & Custom Attributes > Tags > Categories > New. Agora crie uma categoria chamada DR Site e outra Prod Site. Assinale os itens Cluster e Datastore (eu sei que na imagem está assinalado Host também, mas não é necessário).
Agora que as categorias estão criadas, vamos criar a tag e associar com a categoria. Crie as tags DR Cluster e DR Datastore e associe com a categoria DR Site e depois crie as tags Prod Cluster e Prod Datastore e associe com as tags Prod Site.
Agora basta associar a tag com os objetos. Exemplo: vá no seu cluster de DR e associe a tag DR Cluster. O mesmo vale para todos os datastores associados ao cluster. Da mesma forma, associe as tags no cluster e datastores do ambiente produtivo. Para isso, basta selecionar o objeto em questão, clicar com o botão direito e navegar até Tags & Custom Attributes.
Se as tags no VMware vSphere foram criadas e associadas corretamente, deve ser suficiente para visualizar os recursos na parte de Business View no Veeam One (do Orchestrator). Caso não apareça depois de alguns minutos, valide a configuração do Business View dentro de Server Settings no Veeam One (do Orchestrator) e garanta que a categorização está sendo feita a partir das tags do vCenter Server e que a coluna Excluded Objects está zerada.
Agora sim será possível adicionar os locais de recuperação. Para isso, navegue até Administration > Resources > Recovery Locations > Add. Neste exemplo estou utilizando VMware vSphere e servidores fisicos na origem e o destino (site de recuperação) será VMware vSphere.
Aqui vou mostrar algumas coisas importantes do wizard de adicionar um novo local de recuperação. Primeiramente precisamos escolher o tipo, podendo ser Storage, VMware e Microsoft Azure. Aqui será VMware, pois o ambiente de recuperação é um cluster VMware vSphere.
Aqui temos as opções que queremos permitir dentro deste local de recuperação. Selecionei todas as opções, ou seja, quero fazer a recuperação a partir de agent backups (no meu caso servidores Windows e Linux fisicos), VM backups (máquinas virtuais do VMware vSphere) e por fim poder utilizar o recurso de Instant VM Recovery.
Aqui apenas seleciono os recursos computacionais do meu site de recuperação. Tudo o que está sendo exibido nesta tela foi populado no Veeam One (do Orchestrator) a partir das tags que aplicamos no VMware vSphere.
Além do cluster, seleciono os datastores para armazenar as máquinas virtuais que serão recuperadas.
E aqui um ponto importante. Eu faço os backups do site principal e armazeno localmente, porém, faço uma cópia disso em um repositório que está no mesmo local do cluster de recuperação, ou seja, a minha recuperação será rápida porque será local.
No meu ambiente eu possuo dois sites: Nimes (França) e Dubrovnik (Croácia). Onde Nimes é o meu site principal e Dubrovnik é o meu site DR. Ambos os sites estão no mesmo vCenter Server, separados apenas por datacenters (entidade lógica do vCenter). Não teria nenhum problema estarem em vCenter Servers diferentes, bastaria apenas adicionar todos os vCenter Servers no Orchestrator e criar os locais de recuperação. Outra coisa interessante é que Nimes e Dubrovnik poderiam ser sites ativo/ativo, ou seja, Nimes seria o site DR de Dubrovnik, enquanto Dubrovnik seria o site DR de Nimes. Ambos estariam hospedando cargas de trabalho produtivas. Para isso, bastaria adicionar o site Nimes como um local de recuperação também.
E para finalizar esta parte do artigo, apenas compartilho como está a configuração do ambiente VMware vSphere e os sites de Nimes e Dubrovnik.
Agora todas as configurações básicas estão prontas e podemos avançar para a criação dos planos de recuperação na segunda parte deste artigo.
Até mais!