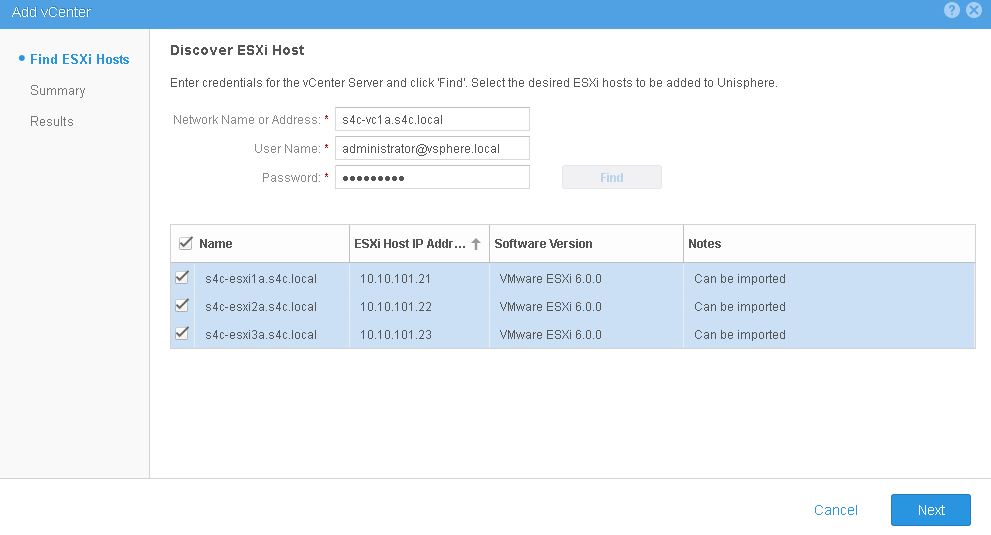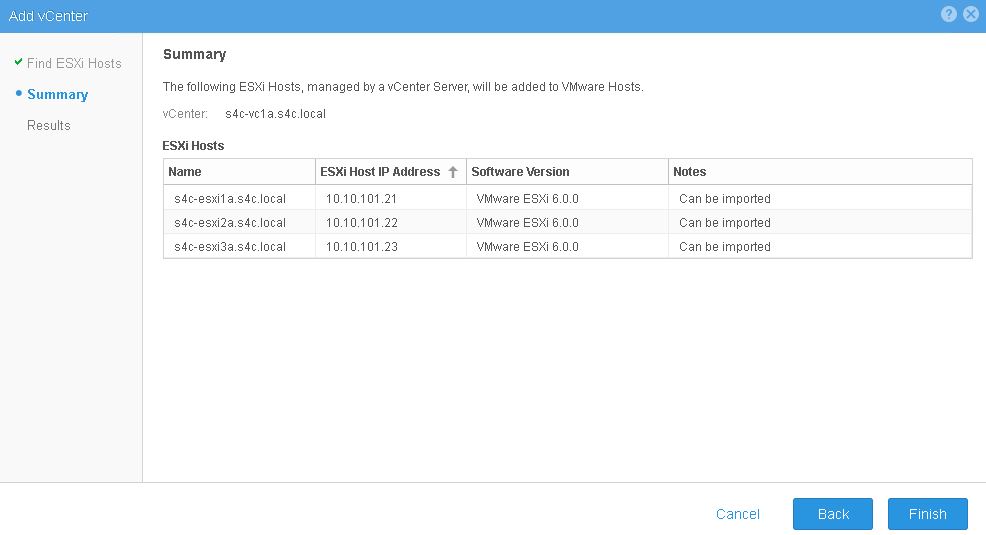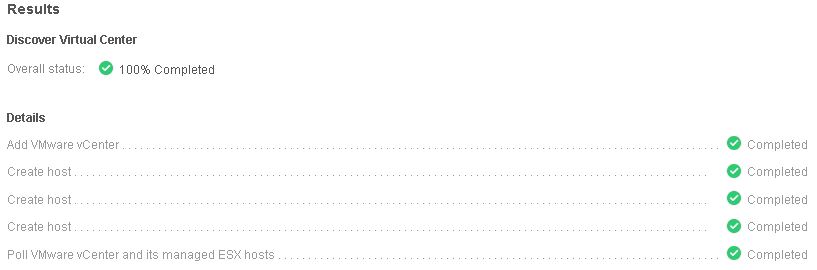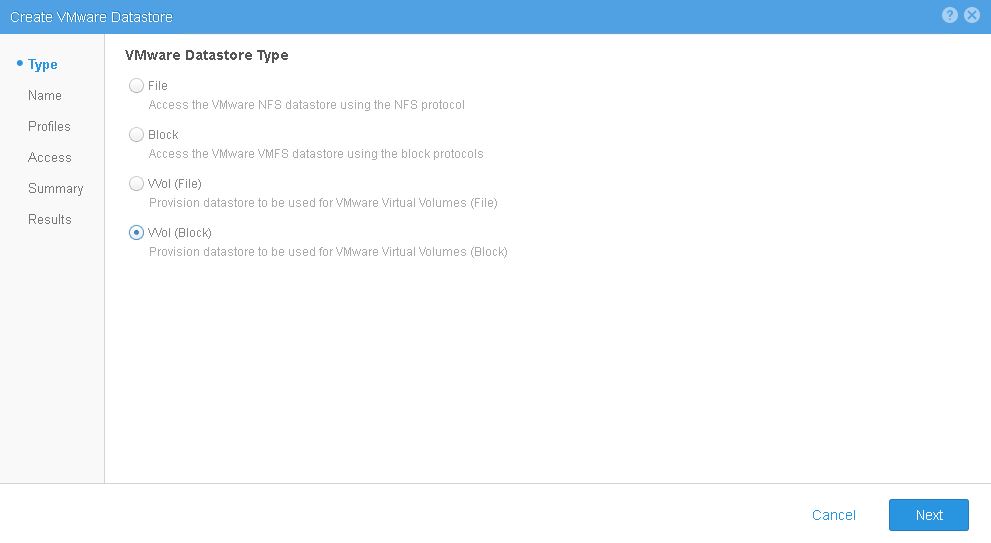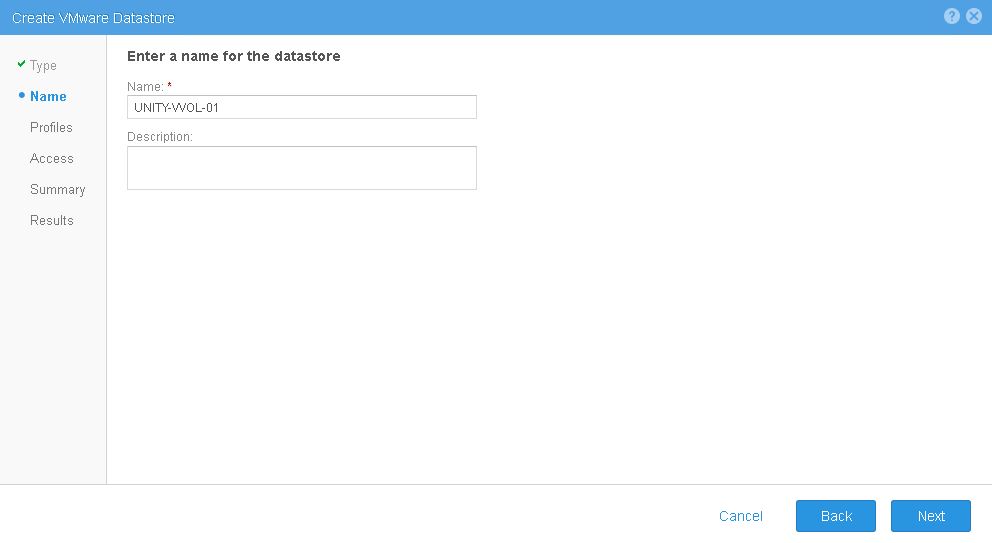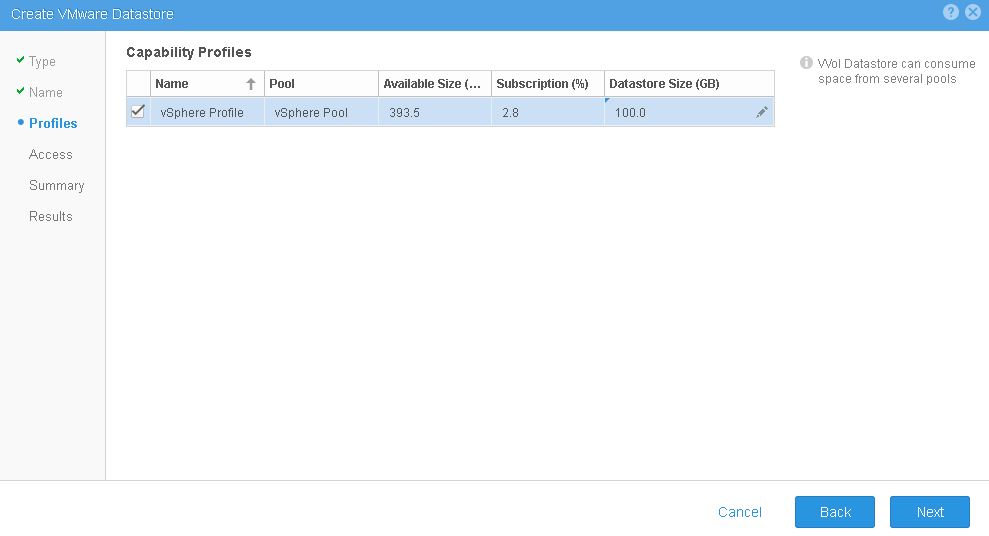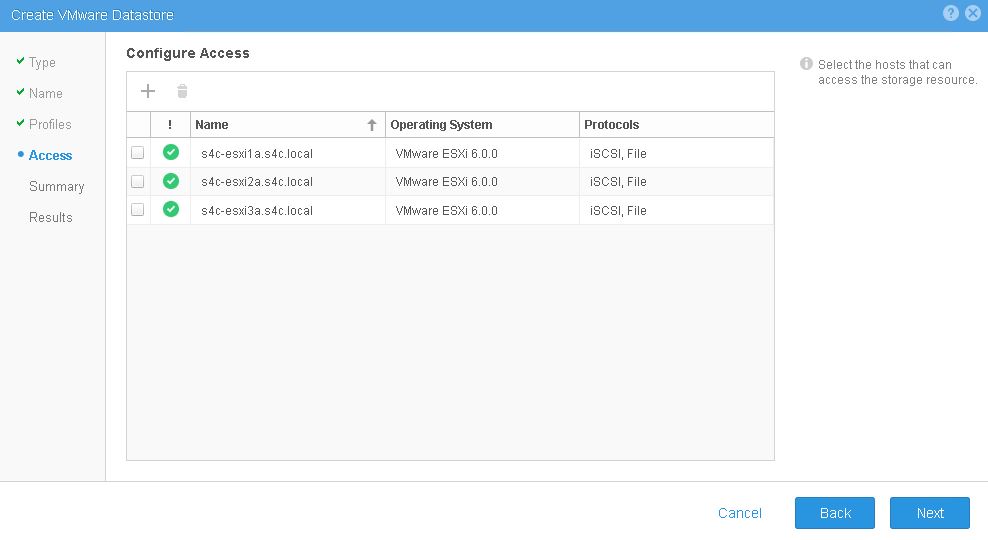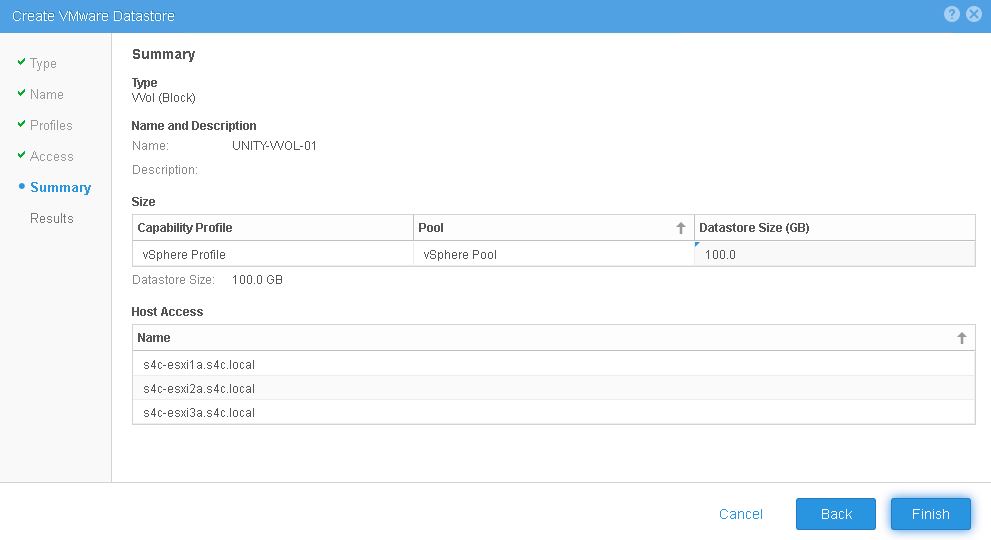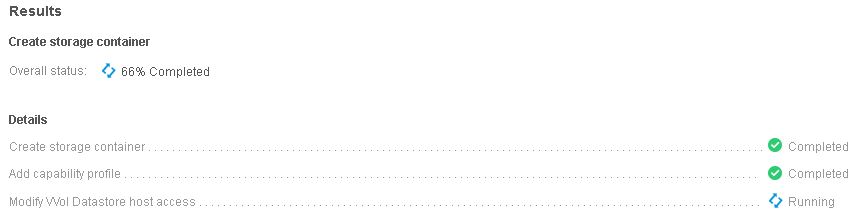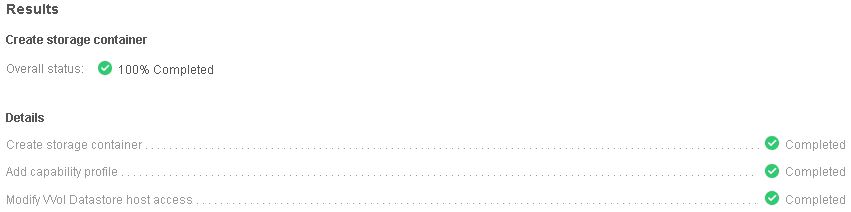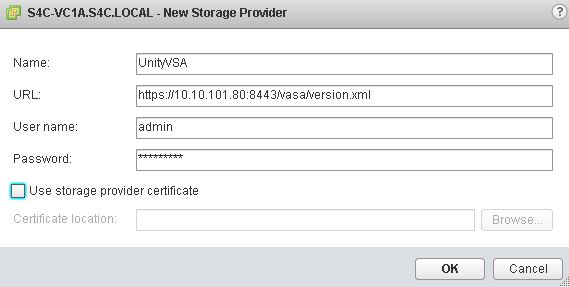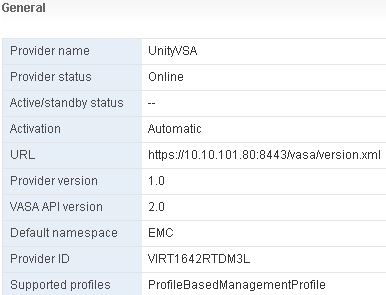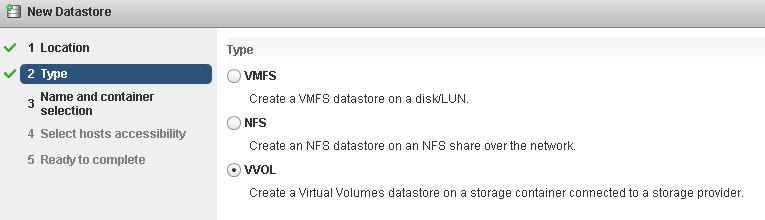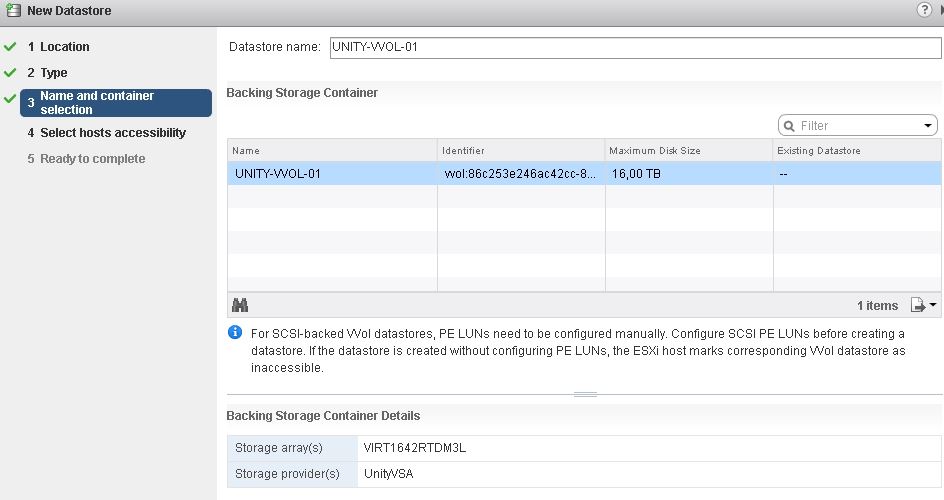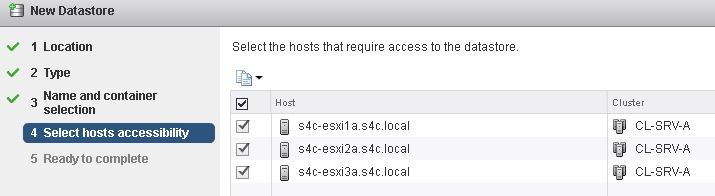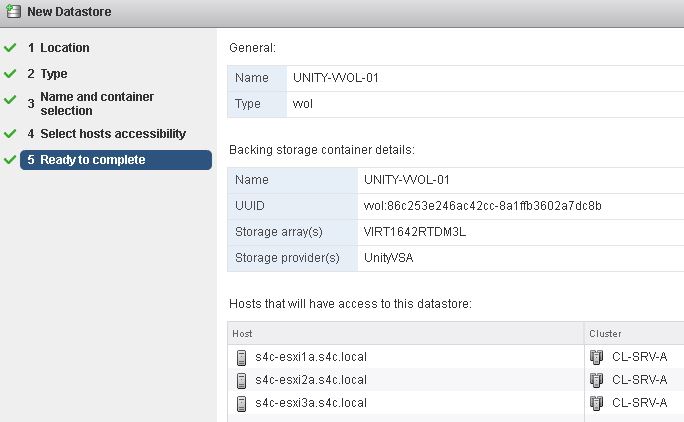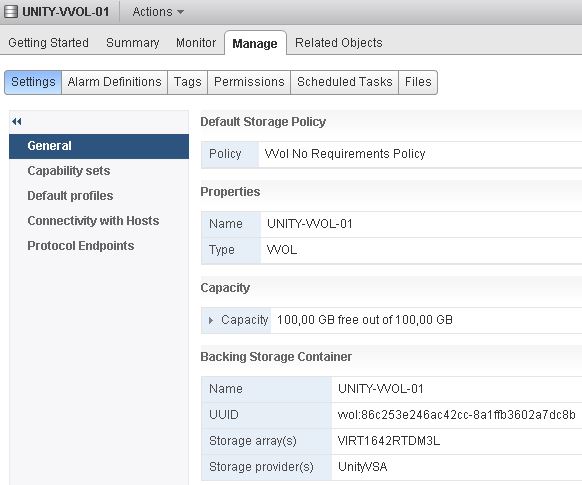Configurando VVOL no Unity VSA
Neste post veremos como fazer o Unity VSA enxergar o VMware vSphere, criar o VVOL, configurar o storage provider e target server iSCSI. Recomendo a leitura do post Instalando o Unity VSA.
Para configurar VVOL no VMware vSphere 6 utilizando o Unity VSA, siga esta sequência:
1 – Conhecendo o Dell EMC Unity VSA
2 – Instalando o Unity VSA
3 – Configurando Pools no Unity VSA
4 – Configurando VVOL no Unity VSA (você está aqui)
- Para configurar o vCenter Server e os hosts ESXi, no Unity VSA vá até o menu ACCESS > VMware e na aba vCenters clique em + para adicionar. Complete com o nome ou IP do seu vCenter, as credenciais administrativas, selecione os hosts ESXi e clique em Next
- Verifique as informações e clique em Finish
- Agora o Unity VSA conhece o ambiente vSphere (vCenter e ESXi). É necessário criar o VVOL, para isso acesse o menu STORAGE > VMware > clique em + para adicionar. Selecione a opção VVOL (Block)
- Defina um nome
- Selecione o profile e edite a opção Datastore Size (GB), caso não quiser utilizar o todo o tamanho disponivel no pool
- Clique em + para adicionar os servidores VMware ESXi
- Verifique se todas as informações estão corretas e clique em Finish
- Pronto, o VVOL foi criado. Agora é necessário configurar o Storage Provider, target server iSCSI e adicionar o VVOL nos servidores ESXi
- Acesse o vSphere Web Client, selecione o vCenter Server > Manage > Storage Providers > e clique em + para adicionar um novo storage provider
- Selecione o servidor ESXi > Manage > Storage > Storage Adapters > iSCSI Adapter > Targets > Dynamic Discovery > Add > digite o IP iSCSI configurado no Unity VSA (no caso de ter mais IP’s, todos serão adicionados automaticamente) e por fim faça um reescan. * É necessário repetir este procedimento em todos os servidores ESXi do Cluster
- Para adicionar um target server iSCSI utilizando o vSphere Client, leia o post Adicionando dispositivo iSCSI no VMware ESXi
- E por fim, basta adicionar o VVOL. Para isso, clique com o botão direito no Clustes > Storage > New Datastore > Next > VVOL
- Selecione o VVOL criado no Unity VSA e defina um nome
- Selecione os servidores VMware ESXi
- Verifique as informações e clique em Finish
- Pronto, o VVOL está disponível no ambiente vSphere
Valeu e até a próxima!