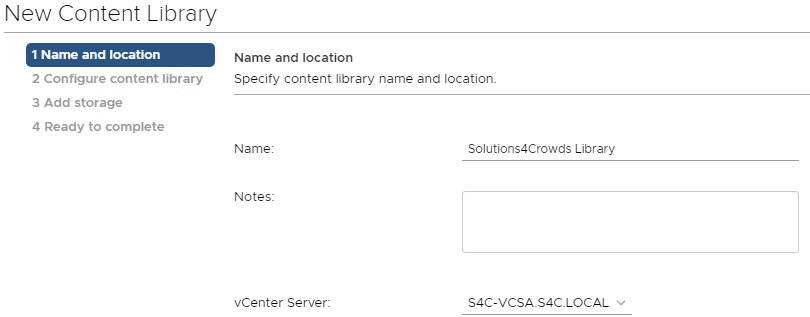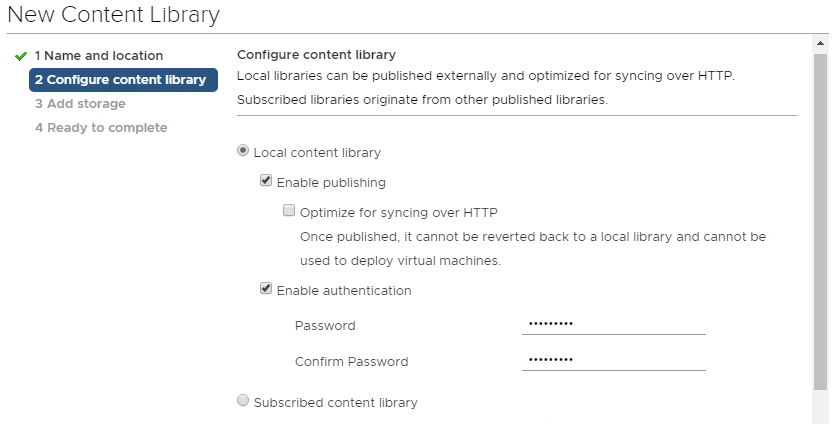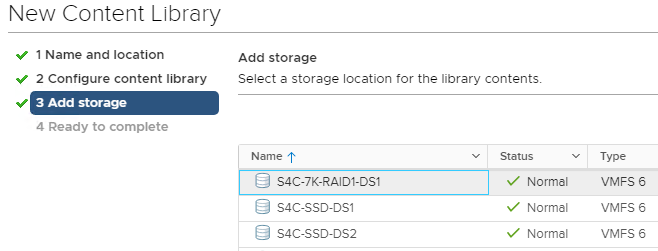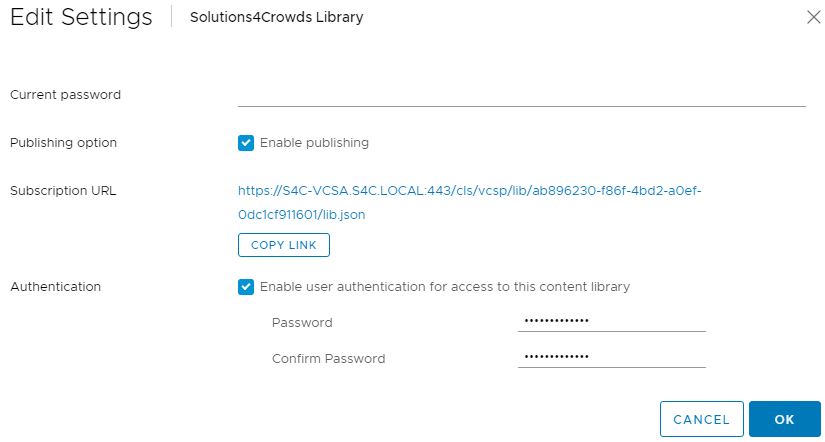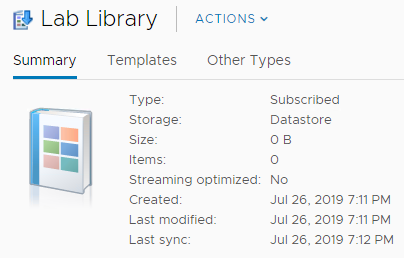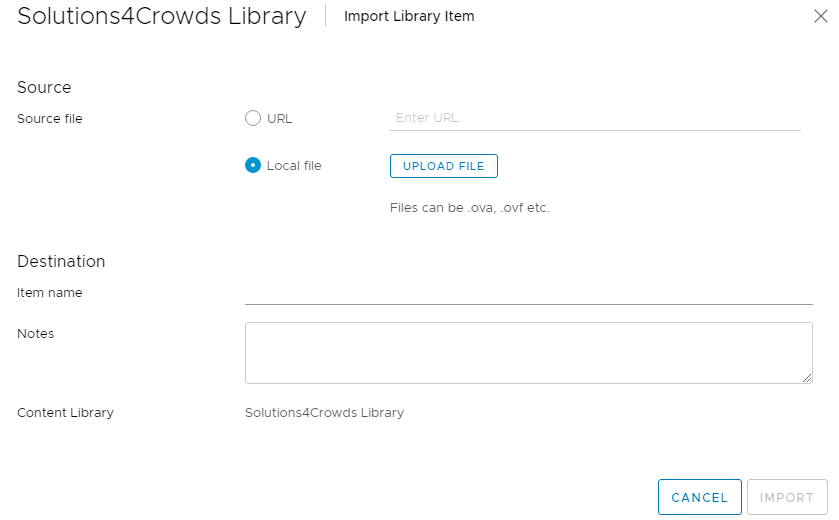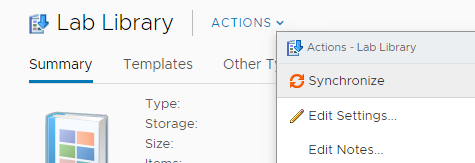Criando uma Biblioteca de Conteúdo no vCenter Server
As bibliotecas de conteúdo (content library) servem para armazenar templates de VM, vApp e outros tipos de arquivos (imagens ISO, por exemplo). É possível configurar uma biblioteca de conteúdo e compartilhar os itens com outros vCenters Server visando centralizar o conteúdo e facilitar a administração.
No meu ambiente de laboratório eu tenho tenho um vCenter Server com a biblioteca de conteúdo configurado e qualquer novo vCenter Server já recebe itens como templates de VM e imagens ISO, facilitando bastante a minha vida. Aqui vou demonstrar como configurar uma biblioteca de conteúdo no vCenter e fazer com que outros vCenters consigam usufruir dos itens desta biblioteca.
Sem mais delongas, no vCenter Server abra o Content Library (CTRL + ALT + 6, conhece os atalhos, certo?) e clique no simbolo de mais (+) para criar uma nova biblioteca de conteúdo.
Defina um nome para a nova biblioteca (a descrição é opcional).
Aqui temos duas opções: local ou Subscribed. A local como o próprio nome sugere é local e você pode adicionar e editar os itens de acordo com a sua necessidade, enquanto a subscribed você apenas recebe os itens e não pode modifica-los e/ou adicionar novos itens. Neste caso vamos escolher a opção local content library. Habilite também a publicação (enable publish) para que outros vCenters Server possam obter os itens e também a autenticação (enable authentication), pois queremos compartilhar esta biblioteca com de forma segura, certo?
Selecione o datastore onde os itens da sua biblioteca serão armazenados.
Apenas valide se está tudo OK e clique em finish para iniciar a criação.
Perfeito, estamos com a nossa biblioteca de conteúdo criada. Agora vamos fazer com que outro vCenter Server consuma os itens da biblioteca que acabamos de criar, para isso clique na biblioteca recém criada, depois vá em actions, edit e copy link.
Agora basta ir no vCenter Server que irá receber os itens desta biblioteca e fazer o mesmo procedimento. A unica diferença é que ao invés de criar uma biblioteca de conteúdo local (local content library), iremos criar uma subscrição para a biblioteca existente (subscribed content library). Para isso basta colar a subscription URL que copiamos da outra biblioteca, digitar a senha e marcar a opção para baixar o conteúdo quando for necessário, pois talvez você não queira todos os itens da biblioteca.
Agora temos uma biblioteca de conteúdo local onde iremos centralizar todos os templates e imangens ISO e também um vCenter Server que irá consumir os itens desta biblioteca.
Para adicionar os itens na biblioteca de conteúdo local, é necessário clicar em actions, import item e então selecionar se será a partir de uma URL ou se irá efetuar o upload local, por fim basta definir o nome do item e clicar em import. Feito isso, qualquer vCenter Server que esteja inscrito nesta biblioteca de conteúdo irá receber os itens.
Depois que importar os itens (templates, ISOs e afins), vá até a biblioteca que pode utilizar estes itens e clique em actions e syncronize.
Lembre-se que marcamos a opção de não baixar todos os itens, então é necessário sincronizar manualmente o item que você deseja utilizar no seu ambiente.
Outro detalhe importante é que como estamos compartilhando os itens da biblioteca de conteúdo com outros vCenters a opção Clone as Template to Library não funciona, se fizer desta forma o template será criado na biblioteca, porém, os vCenters Server que estão inscritos nesta biblioteca não irão receber o item.
Neste caso recomendo exportar o template para OVA e depois importar na biblioteca. Para isso garanta que o template seja convertido para máquina virtual, esteja desligado e que não exista imagens ISO montadas, então basta executar o comando abaixo no PowerCLI:
Get-VM -Name "MinhaVM" | Export-VApp -Destination "C:\Temp" -Format Ova -Name "MinhaVM"
Dica: o parâmetro -Name não suporta espaços. Aprendi isso da pior forma possível 😉
É isso aí pessoal, até a próxima!