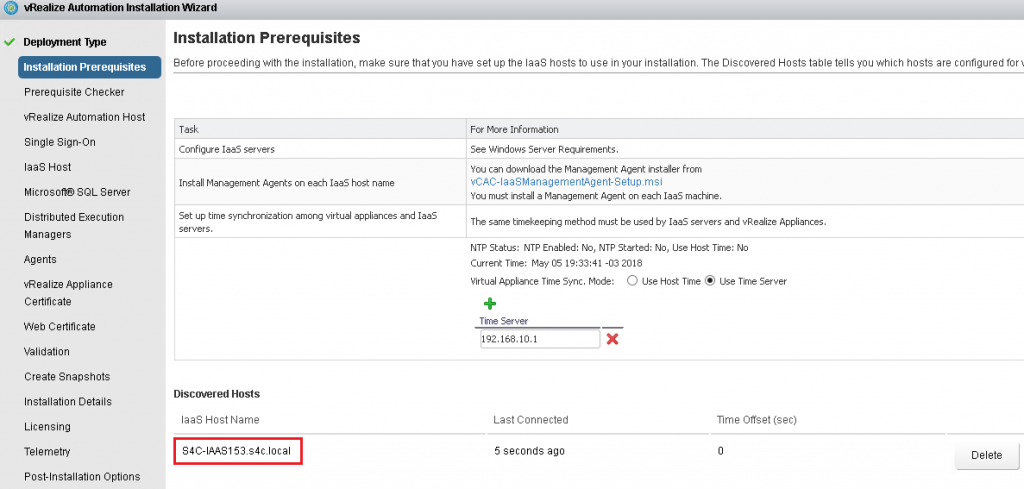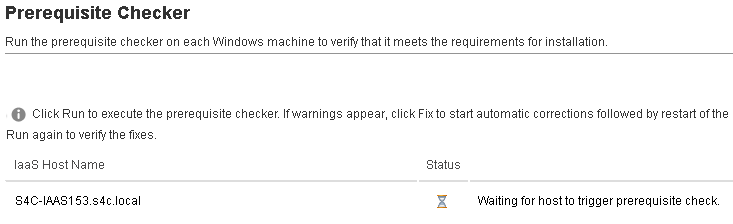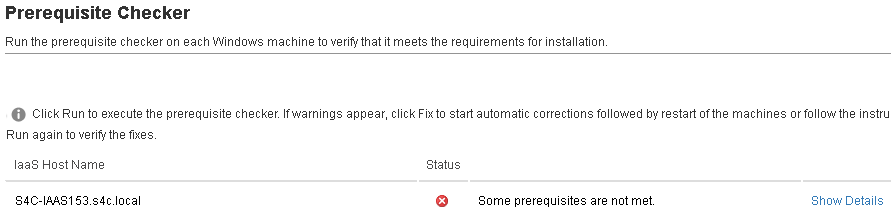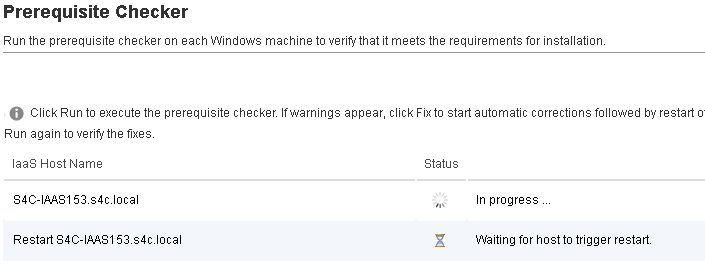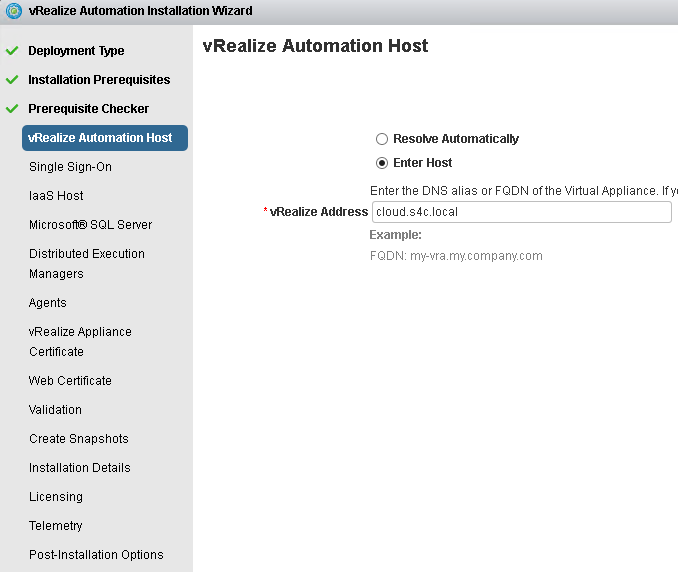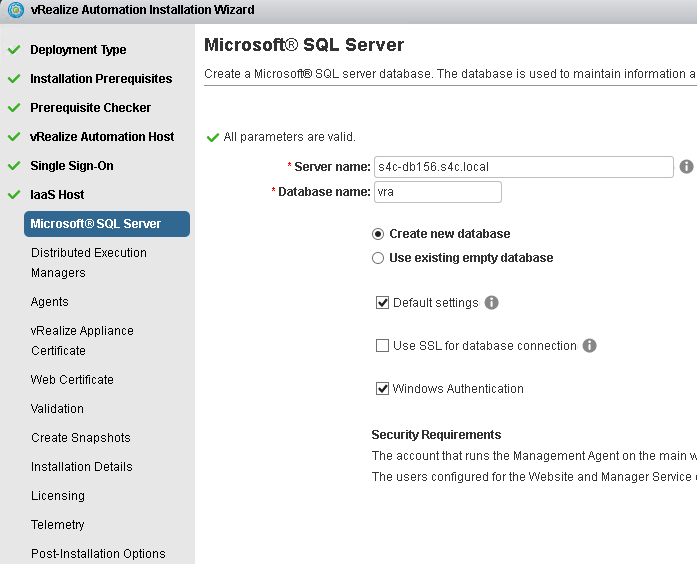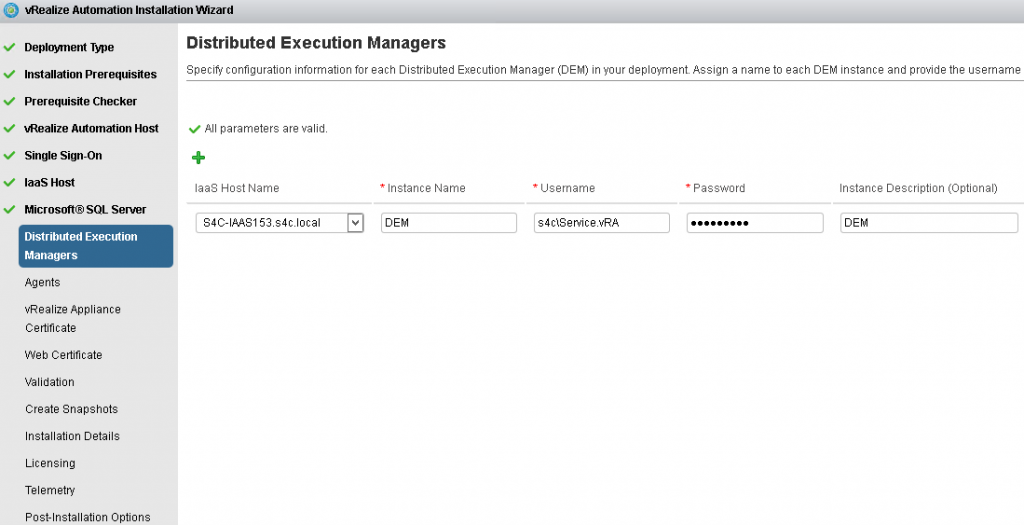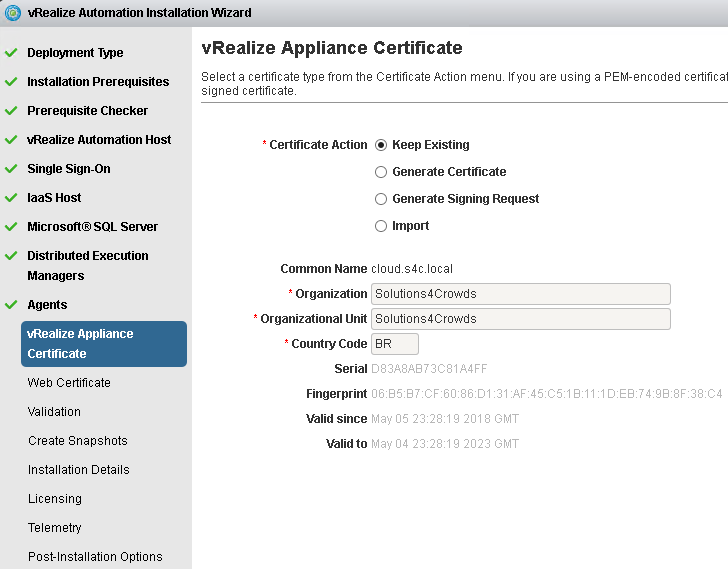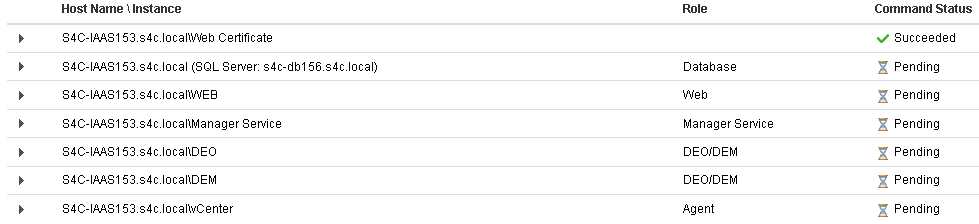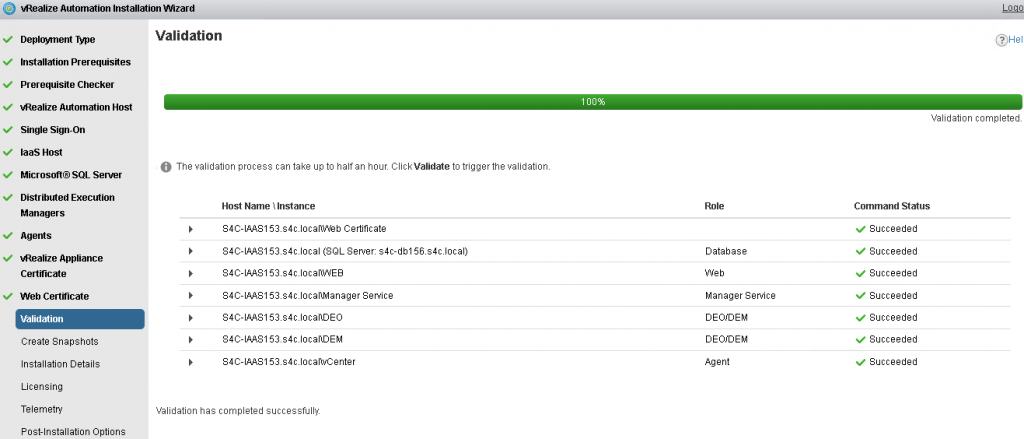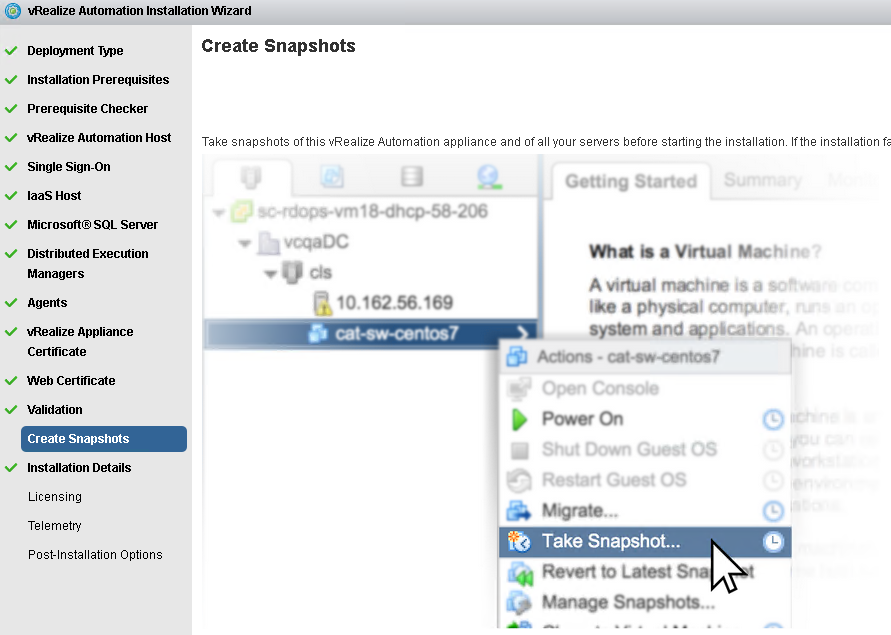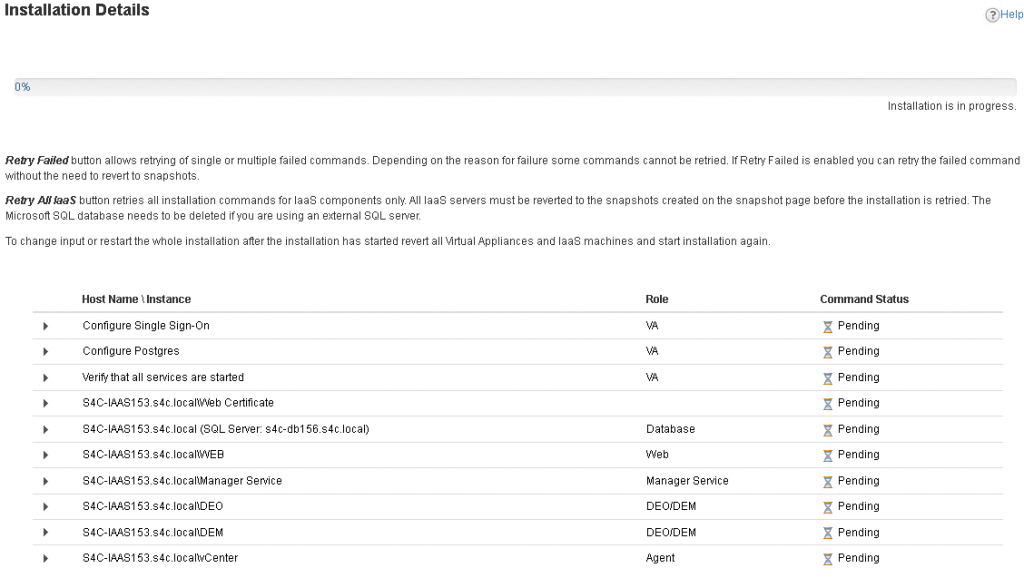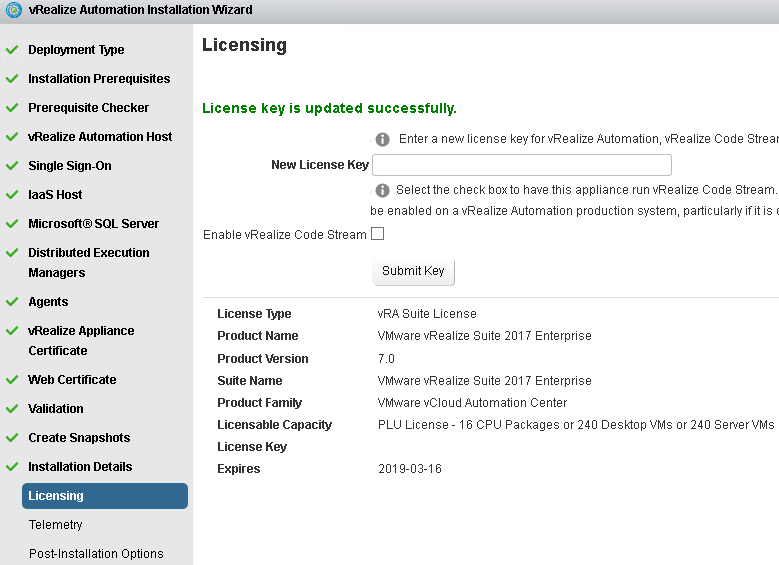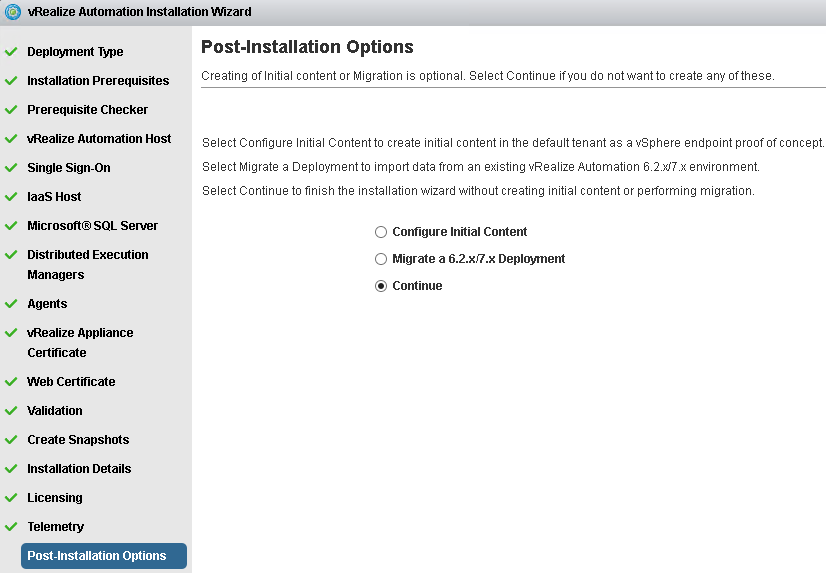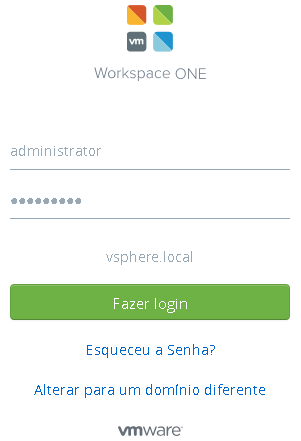vRA 7.4 – Minimal Deployment
Olá pessoal! Neste post da série sobre o vRA 7.4 vamos aprender como realizar as configurações inicias (minimal deployment) envolvendo o vRealize Automation, IaaS e SQL Server. Para ver todos os posts da série do vRA na sequencia correta, leia o post vRA 7.4 – Série de Posts.
Após realizar o deploy da appliance do vRA e acessar o endereço https://Seu-vRA:5480, selecione Minimal Deployment para inciarmos as configurações. Garanta que a opção Install Infrastructure as a Service está marcada.
É necessário baixar o arquivo vCAC-IaaSManagementAgent-Setup.msi e instalar no servidor do IaaS. Assim que o fizer, ele irá aparecer em Discovered Hosts. Lembre também de clicar em Use Time Server e definir o seu servidor NTP no campo Time Server e clicar em Change Time Settings.
A instalação é super simples, é necessário apenas informar o endereço do vRA (com https e a porta 5480), além das credencias administrativas (definidas no momento do deploy).
Agora é o momento de verificar os pré-requisitos do servidor do IaaS. Nas versões anteriores (6.x) era necessário instalar tudo manualmente, porém, nas versões mais novas o próprio setup faz a verificação e instala / ajusta qualquer pré-requisito. Basta clicar em Run.
Após a verificação o setup consegue validar o que precisa ser feito, para ter mais detalhes basta clicar em Show Details. Para seguir com as configurações basta clicar em Fix.
Neste momento o setup está instalando / configurando tudo o que o IaaS precisa para funcionar corretamente. Este processo pode demorar uns 20~30 minutos.
Após alguns minutos recebemos a mensagem que o servidor do IaaS está OK.
Agora é necessário definir o hostname para o portal do vRA. Não necessariamente precisa ser o mesmo hostname do servidor do vRA. Por exemplo: o meu servidor do vRA se chama S4C-VRA151.S4C.LOCAL e o vRealize Address ficou como CLOUD.S4C.LOCAL. Isso é importante para caso no futuro seja necessário adicionar outro servidor do vRA.
Definir a senha do Single Sign-On. Sim, teremos um vsphere.local aqui também, útil para empresas que não tenham e/ou não queiram integrar o vRA com o Active Directory / LDAP.
Definir o hostname do IaaS Web Address, as credenciais de acesso e um senha de segurança para o banco de dados.
Agora faremos a conexão com o servidor do SQL Server. Para isso, basta digitar o hostname do servidor SQL e definir o nome do banco. Existem alguns pré-requisitos para o banco, eu segui o post Preparing SQL Server Express for a vRealize Automation 7 Proof of Concept Setup para configura-lo corretamente.
Validar se os campos foram preenchidos corretamente e continuar.
No nosso caso queremos conectar o ambiente do vRA no vCenter Server, para isso selecione o servidor do IaaS, escolha vSphere em Agent Type, defina o nome do agente, endpoint e credenciais de acesso.
Completar os campos Organization, Organization Unit e Country Code para o certificado cloud.s4c.local.
Completar os campos Organization, Organization Unit e Country Code para o certificado web.s4c.local.
As configurações necessárias foram realizadas, agora é o momento que o setup valida se tudo está OK. Para isso basta clicar em Validate. Este processo pode demorar uns 15~20 minutos.
Se a validação obteve sucesso em todos os pontos, basta seguir, caso contrário, retorne até o ponto com falha e valide o que está errado.
Antes de começar a instalação de fato, o setup sugere que você faça um snapshot das máquinas virtuais envolvidas na solução (vRA, IaaS e SQL). 💡 Lembre-se de remover os snapshots após obter sucesso na instalação.
Todas as configurações foram feitas, os snapshots estão OK, agora basta clicar em Install para começar a instalação. Este processo pode demorar uns 30~45 minutos (eu cliquei em Install e fui jantar 🙂 ).
Se a instalação obteve sucesso em todos os pontos, basta seguir, caso contrário, use as opções Retry Failed e/ou Retry All IaaS. Em últimos casos volte os snapshots, faça os ajustes necessários e tente novamente.
Digite a licença do vRA.
É possível gerar um conteúdo inicial (geralmente utilizado em POC), migrar de versões 6.2.x / 7.x ou apenas continuar. Neste caso não queremos gerar um conteúdo inicial e nem migrar, ou seja, vamos apenas continuar.
Congratulations, you have successully installed the enviroment! (nem demorou tanto, né?!)
Agora basta digitar https://Seu-vRA/vcac/ (no meu caso ficou https://cloud.s4c.local/vcac). O usuário é o administrator e a senha foi definida na configuração do Single Sign-On.
Pronto, agora você pode seguir com as demais configurações. Leia o post vRA 7.4 – Série de Posts para saber sobre os próximos passos. Até mais!