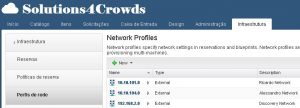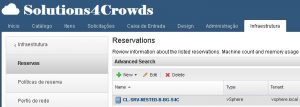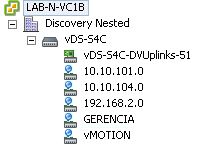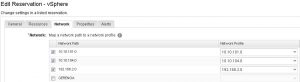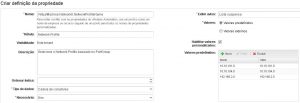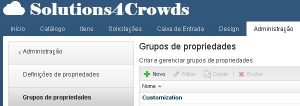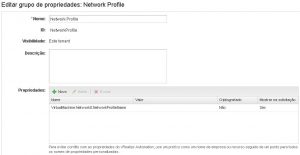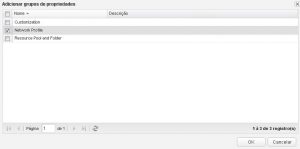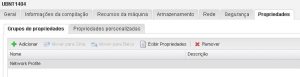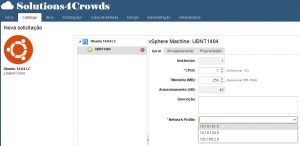Configurando Custom Properties no vRA 7
Neste post vou demonstrar como utilizar as propriedades customizadas do vRealize Automation 7. No exemplo vamos configurar um blueprint para selecionar o perfil de rede no momento do deploy.
A propriedade customizada utilizada neste exemplo será a VirtualMachine.Network0.NetworkProfileName. Para o correto funcionamento desta propriedade, é necessário garantir que os perfis de rede foram criados e estão associados com a reserva de recursos.
- O primeiro passo é garantir que os valores dos campos que serão definidos no momento da criação da propriedade VirtualMachine.Network0.NetworkProfileName existem. Para criar perfis de rede clique em Infraestrutura > Reservas > Perfis de Rede > New > External
- Após a criação dos perfis de rede, estes devem ser associados na sua reserva de recursos. Para isso clique em Infraestrutura > Reservas, selecione a sua reserva e clique em Edit
- Navegue até a aba Network e associe o network path (portgroup do vCenter) aos seus network profile (perfis de rede) e clique em OK para salvar as configurações
- O primeiro passo é criar a propriedade customizada, para isso vá em Administração > Dicionário de propriedades > Definições de propriedades > Novo
- Complete os campos com o nome da propriedade, rotulo (nome amigável), descrição, tipos de dados, exibir aviso e por fim definir os valores dos campos da lista suspensa (perfis de rede) e clique em OK
- Para facilitar a associação da propriedade customizada com os blueprints, é interessante criar grupos de propriedades. Para criar um grupo clique em Administração > Dicionário de propriedades > Grupos de propriedades > Novo
- Complete os campos com o nome (amigável), descrição, em propriedades clique em Novo e adicione todas as propriedades que farão parte deste grupo, marque o checkbox Mostrar na solicitação e por fim clique em OK.
- Agora temos que associar o grupo de propriedades com o blueprint. Para isso clique em Design > Blueprints, selecione o blueprint desejado e clique em Editar
- Navegue até a aba Propriedades, clique em Adicionar, selecione o grupo de propriedades Network Profile e clique em OK
- Para salvar as alterações no blueprint clique em Concluir
- Para ver a propriedade customizada em funcionamento clique em Catálogo e selecione o blueprint desejado
Para mais informações sobre as propriedades customizadas, leia o documento Custom Properties Reference 😉