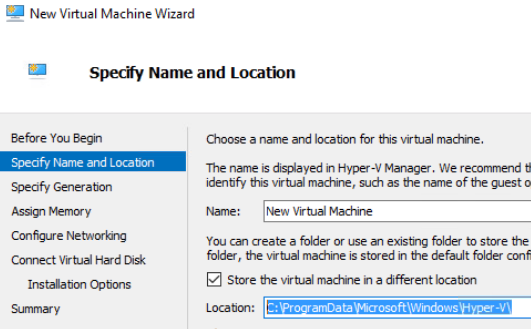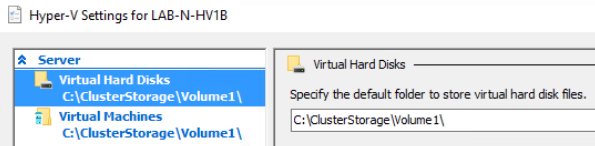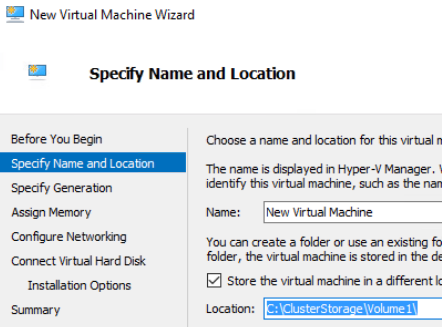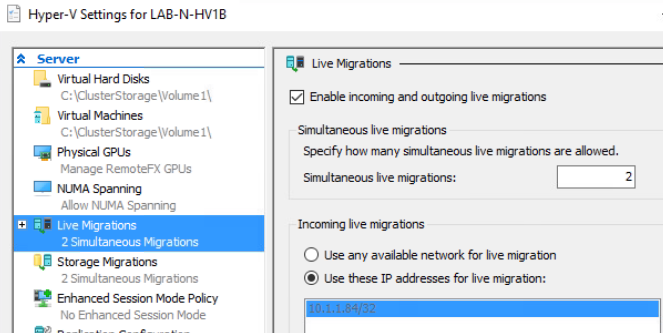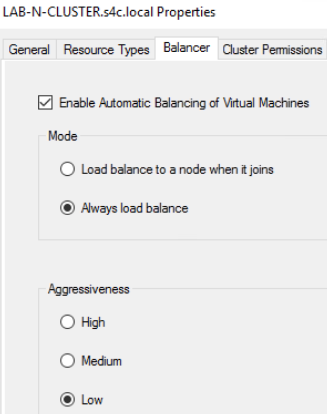Configurando Hyper-V Failover Cluster no Windows Server 2016 – Parte 4
O intuito da parte 4 do passo a passo sobre como configurar o Hyper-V Failover Cluster no Windows Server 2016 é realizar algumas modificações no Hyper-V Manager e/ou Failover Cluster para facilitar e/ou melhorar a sua experiência.

Para não ficar muito extenso, eu dividi o passo a passo em 4 partes:
Parte 1 – Network
Parte 2 – Storage
Parte 3 – Failover Cluster
Parte 4 – Ajustes no Hyper-V (você está aqui)
Importante: todas as opções deste post que se referem ao Hyper-V Manager, devem ser realizadas em todos os servidores Hyper-V que fazem parte do Failover Cluster.
Caminho de armazenamento (Discos e máquinas virtuais)
Quando você for criar uma nova máquina virtual no Hyper-V Failover Cluster, o caminho padrão de armazenamento será C:\ProgramData\Microsoft\Windows\Hyper-V. Para evitar que acidentalmente você esqueça de mudar e a máquina virtual não seja criada no volume do storage e por consequência não fique com alta disponibilidade, vamos alterar o caminho padrão.
Abra o Hyper-V Manager, clique em Hyper-V Settings e altere as duas primeiras opções (Virtual Hard Disks e Virtual Machines).
Agora o novo caminho já está disponível. Claro, você pode mudar para o Volume2 (ou qual você precisar), mas pelo menos terá certeza que a máquina virtual será criada no volume do storage e terá alta disponibilidade.
Live Migration e Storage Migration
Por padrão é possível realizar 2 Live Migrations simultâneos, o mesmo vale para o Storage Migration. Caso exista a necessidade e você tiver largura de banda suficiente, é possível aumentar esses valores, bem como realizar configurações para aumentar o desempenho. Para isso, abra o Hyper-V Manager, clique em Hyper-V Settings e depois em Live Migrations e/ou Storage Migrations.
Observação: para quem é do mundo VMware, o Live Migration é o equivalente ao vMotion e o Storage Migration é equivalente ao Storage vMotion.
Balanceamento de Carga
O balanceador de carga do Hyper-V Failover Cluster vem habilitado por padrão e o nível de agressividade configurado é baixo (low). Caso haja necessidade de desabilitar e/ou aumentar o nível de agressividade, basta acessar o Failover Cluster, clicar no nome do seu Failover Cluster > Properties > Balancer e realizar as modificações.
Observação: para quem é do mundo VMware, o Balancer é equivalente ao DRS e no Hyper-V do Windows Server 2012 R2 ou inferior, somente era possível ter essa funcionalidade com o uso do System Center Virtual Machine Manager.
É isso aí pessoal, até a próxima!