Configurando Hyper-V Failover Cluster no Windows Server 2016 – Parte 3
O intuito da parte 3 do passo a passo sobre como configurar o Hyper-V Failover Cluster no Windows Server 2016 é realizar a validação / criação do cluster, além de efetuar as configurações de storage (CSV e Quorum) e rede (iSCSI, LAN e Live Migration) no Failover Cluster.

Para não ficar muito extenso, eu dividi o passo a passo em 4 partes:
Parte 1 – Network
Parte 2 – Storage
Parte 3 – Failover Cluster (você está aqui)
Parte 4 – Ajustes no Hyper-V
Abra o Failover Cluster Manager, clique em Validate Configuration e adicione todos os servidores Hyper-V que farão parte do cluster. É importante frisar que a Microsoft apenas suporta Failover Clusters que estiverem com todos os testes e validações concluídos com sucesso.
Selecione Run all tests.
Dependendo da quantidade de servidores Hyper-V pode demorar um pouco. No meu caso como são apenas 2, demorou entre 10 e 15 minutos.
Após os testes concluírem verifique se todos os servidores foram validados. O ícone amarelo quer dizer que existem alguns alertas, porém, é possível efetuar a criação do Failover Cluster nestas condições. Se existirem problemas sérios, o ícone exibido será vermelho e não permitirá que você continue sem antes consertar os erros. Para não precisar abrir o wizard novamente e adicionar os servidores, apenas marque o checkbox Create the cluster now using the validated nodes e clique em Finish.
Observação: fui informado sobre diferenças entre a interface de rede MGMT e o network Cluster Network 2. O validador do Failover Cluster não tem bola de cristal, então as vezes “ele” pode ter uma ideia diferente do que você está tentando fazer. Neste caso é possível ignorar o alerta e após efetuar todas as configurações de rede no Failover Cluster executar o validador novamente.
Digite o nome do Cluster. Caso a sua rede não tiver com o DHCP habilitado será solicitado para digitar o endereço IP.
Revise todas as informações e marque o checkbox Add all elegible storage to the cluster para adicionar os discos que configuramos anteriormente.
Aguarde alguns minutos até que o Failover Cluster efetue as configurações necessárias.
Pronto, o Failover Cluster chamado LAB-N-CLUSTER foi criado com sucesso. Inclusive criou muito rápido, eu lembro que no Windows Server 2008 / 2012 (R2) demorava um pouco mais, aqui levou menos de 1 minuto.
Agora vamos acessar as configurações de Storage e Network para fazer alguns ajustes.
Clique em Storage > Disks. Perceba que o Cluster Disk 2 já está configurado como Disk Witness in Quorum, porém todos os discos estão com o nome padrão do Failover Cluster e também temos 2 discos que estão como Available Storage, ou seja, estão disponíveis para armazenamento, então vamos usa-los.
Vamos renomear os discos para o mesmo nome que definimos para as partições e também adicionar estes discos para CSV (Cluster Shared Volumes).
Após adicionar os discos para CSV, é possível visualizar os volumes em C:\ClusterStorage em todos os servidores Hyper-V que fazem parte do Failover Cluster. Lembre-se de quando criar as máquinas virtuais, garantir que elas serão armazenadas dentro destes volumes, só assim você irá garantir alta disponibilidade.
Clique em Networks e perceba que todas as redes estão com o nome padrão do Failover Cluster e também todas as redes estão sendo utilizadas para o Live Migration.
Renomeie as redes de acordo com a sua preferencia e clique em Live Migration Settings para configurar qual será a rede utilizada. Perceba que a coluna Cluster Use está correta, onde iSCSI está como None, pois o Failover Cluster não se mete nisso, LIVE-MIGRATION está como Cluster Only, por que é responsável pela movimentação das máquinas virtuais entre os servidores Hyper-V e MGMT está como Cluster and Client por que é a rede de gerenciamento dos servidores Hyper-V.
Outro detalhe importante é que como não marcamos o checkbox Allow management operation system to share this network adapter (veja aqui o passo a passo) no momento da criação do virtual switch, o Failover Cluster não gerencia a rede VSLAN, porém, quando for criar uma máquina virtual será possível ver a rede, ou seja, para gerenciar a rede VSLAN é necessário utilizar o Hyper-V Manager em cada servidor Hyper-V.
Leia a parte 4 de como configurar o Hyper-V Failover Cluster no Windows Server 2016.
É isso aí pessoal, até a próxima!
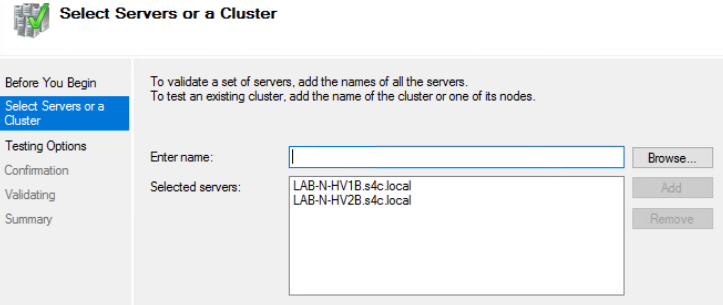
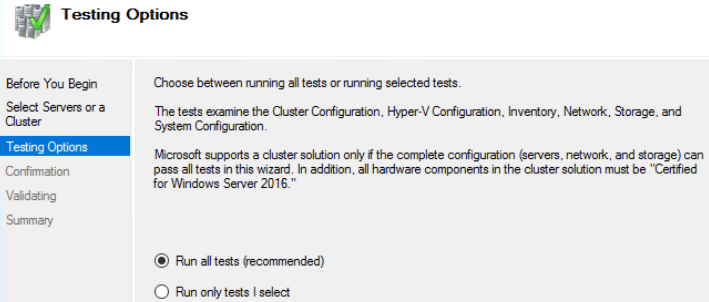
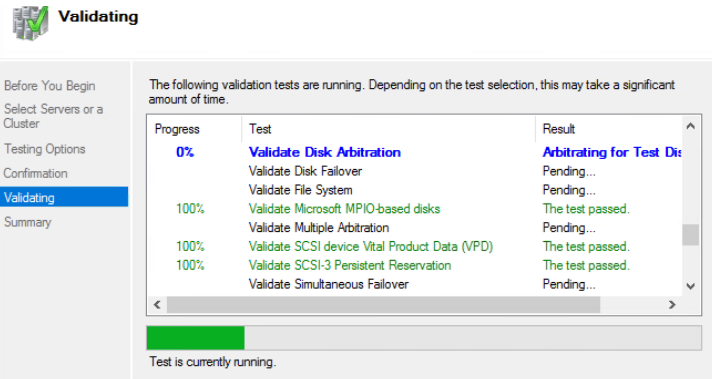
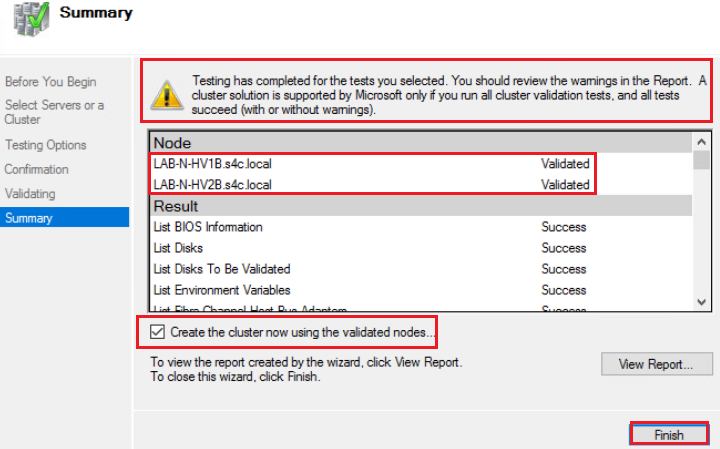

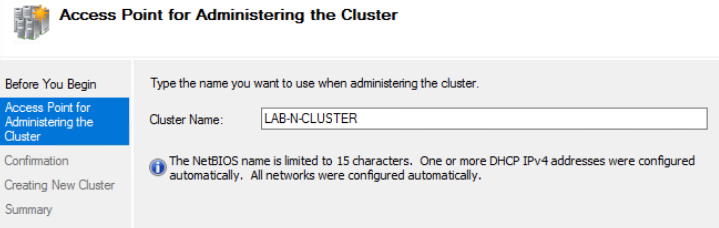
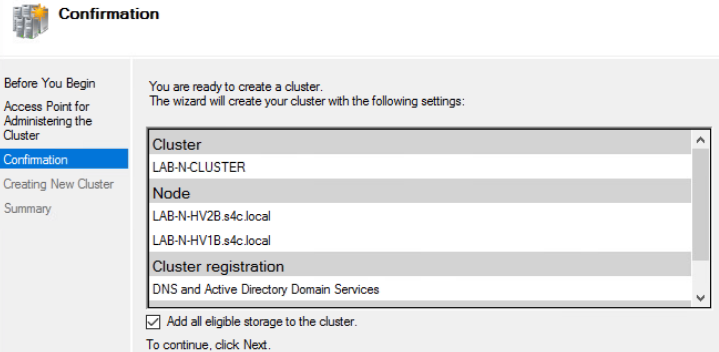
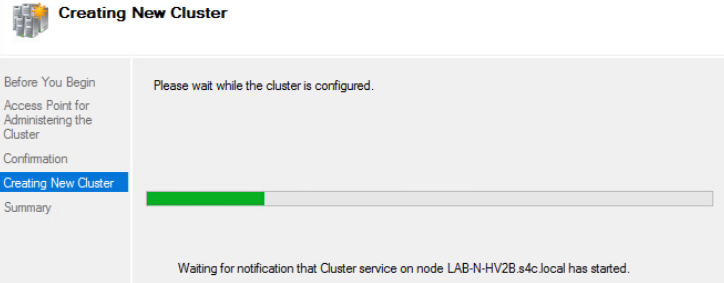
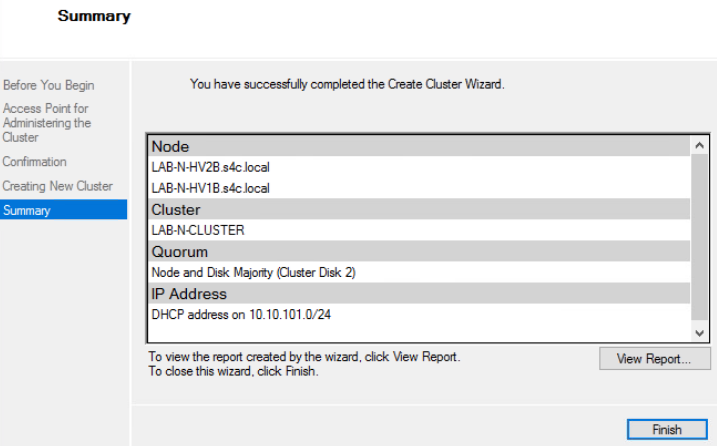
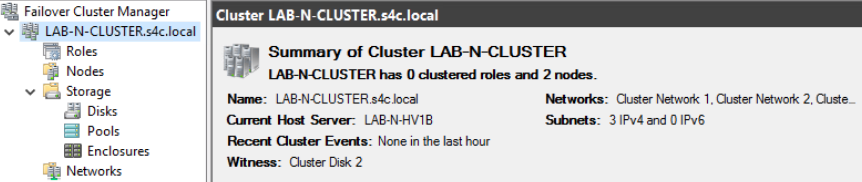

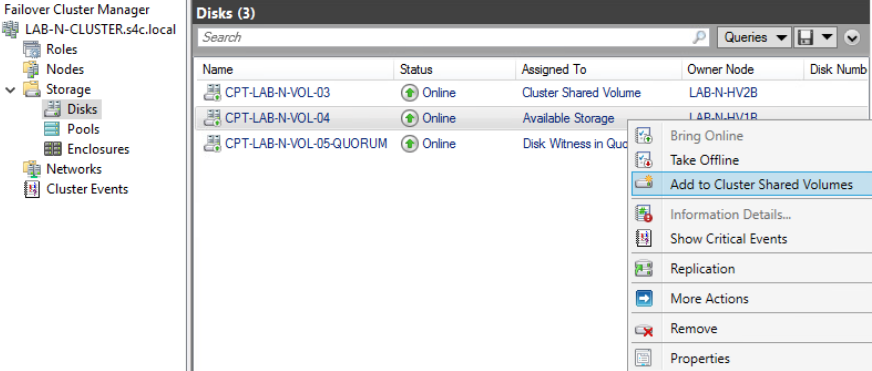

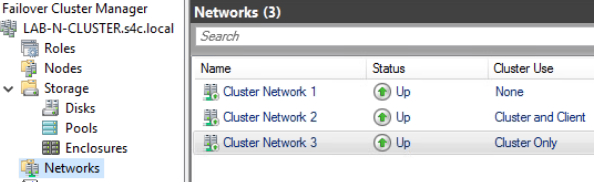


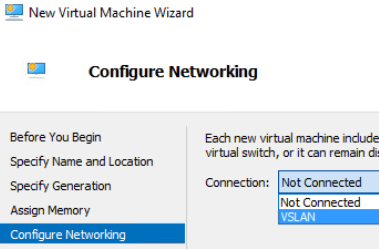
6 thoughts on “Configurando Hyper-V Failover Cluster no Windows Server 2016 – Parte 3”
manos… amo microsoft mas penso algo mais simples… espetar o cabo de rede e definir que o pc x será slave de um outro micro da rede… seria possível? :))
Roberto, eu realmente desconheço algo tão simplificado assim.
Mas seria interessante!
Abraço!
Ricardo, bom dia.
Primeiramente, excelente artigo.
Surgiu uma pequena dúvida, agradeço se puder responder:
Tenho 2 hosts Hyper-v com 3 redes, 1 LAN, 2 Cluster e 3 SAN.
Na configuração para criar o cluster só aparece a rede lan. Porém, queria colocar o cluster em outra rede. é possível? Obrigado!
Olá, por padrão você pode utilizar todas as redes dentro do Failover Cluster. Detalhe um pouco melhor, pois não entendi exatamente o que você pretende. Valeu!
É normal a live migration demorar uns 5 minutos?
Outra coisa o disco de quorum só mostra no node1 .
Olá Carlos.
Depende. O live migration é a migração do estado da máquina, ou seja, VMs maiores podem demorar mais e VMs menores tendem a ser mais rápidas. Além disso, essa migração é feita entre a rede e alguns fatores como ter uma rede dedicada pra esse fim e/ou uma rede 10gib com certeza ajudarão a melhorar o desempenho.
De uma forma geral dependendo do tamanho da VM, levar 5 minutos para o live migration é completamente aceitável.
Sobre o disco de quorum, assim como qualquer outro disco, terá um dos nodes como owner, mas o disco deve ter a possibilidade de migrar para qualquer um dos nodes do cluster. Valide a apresentação dos discos para os nodes.
Abraço!