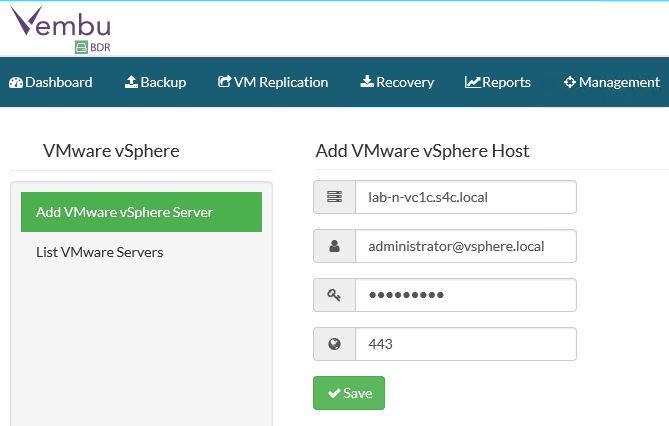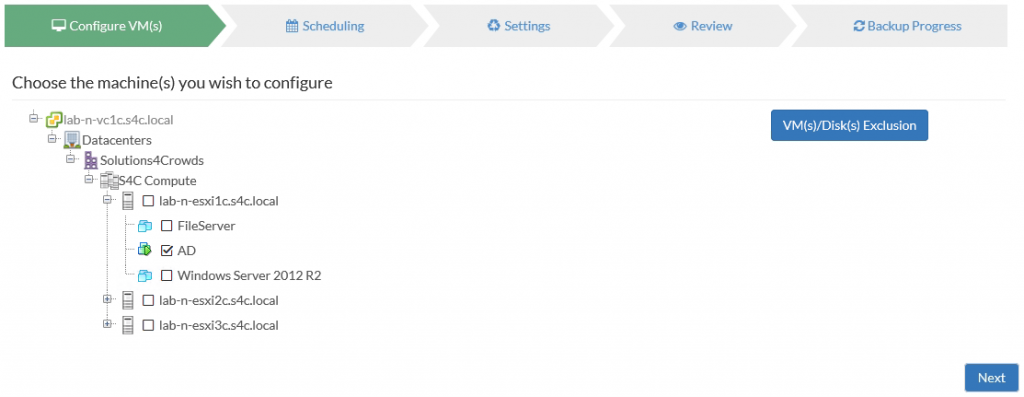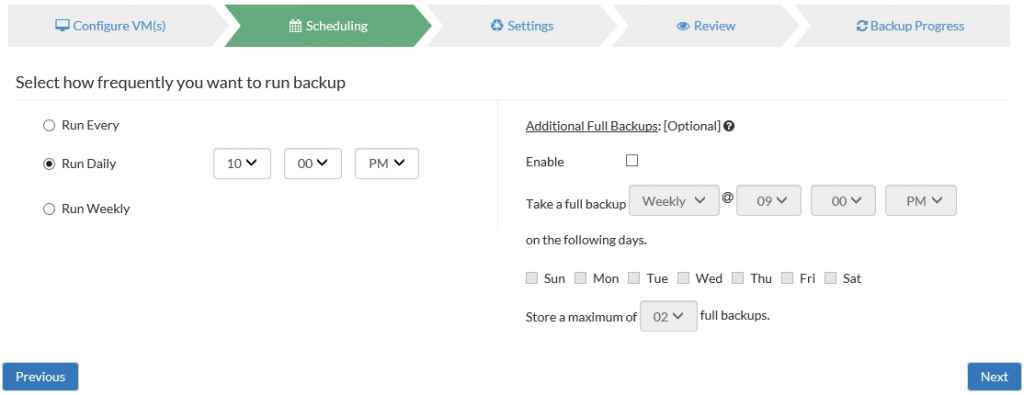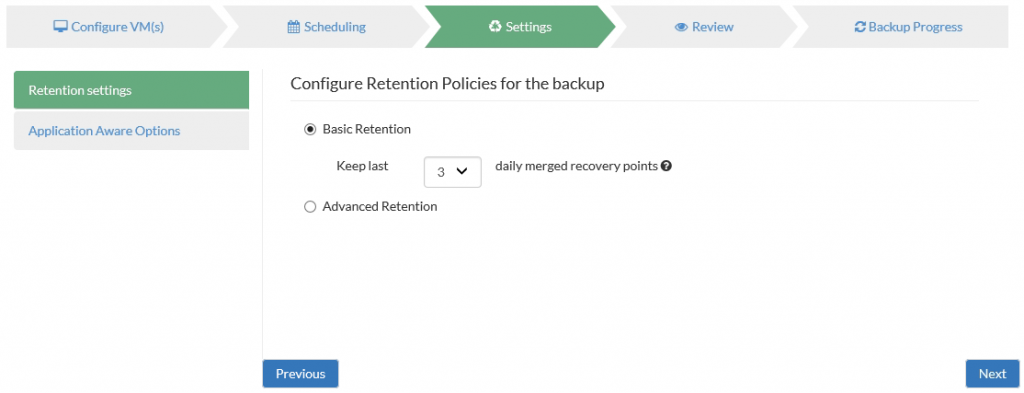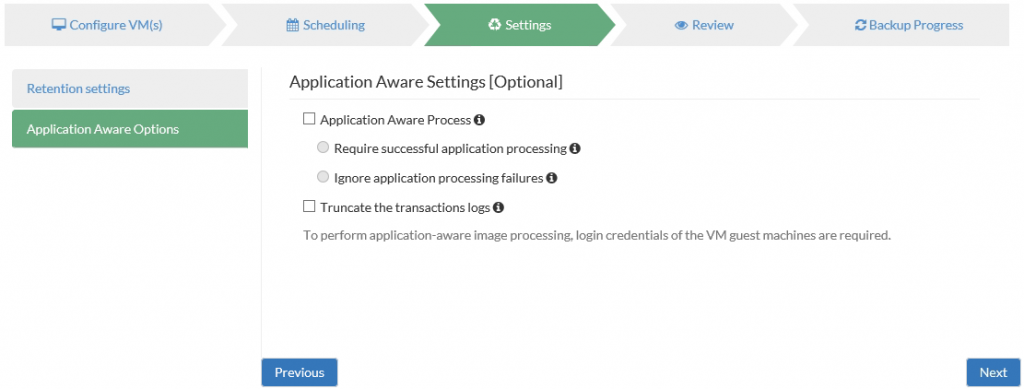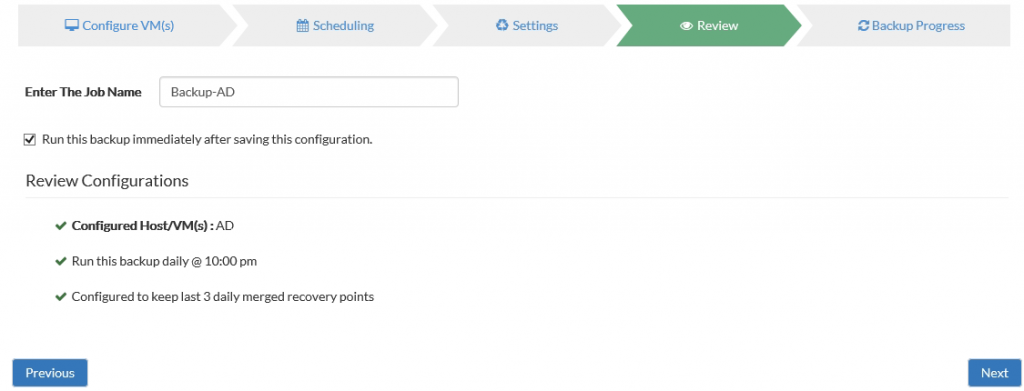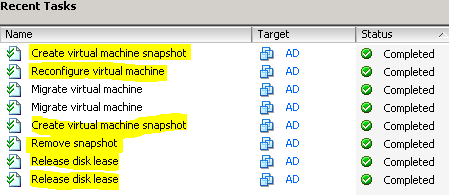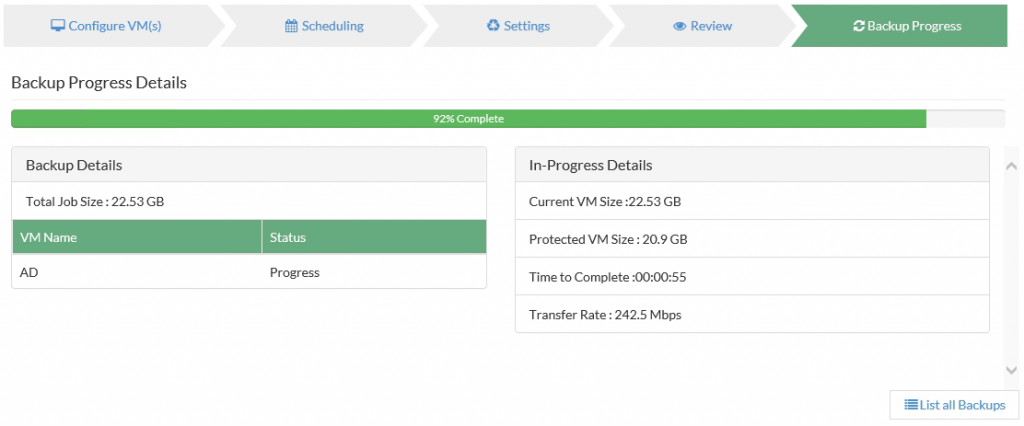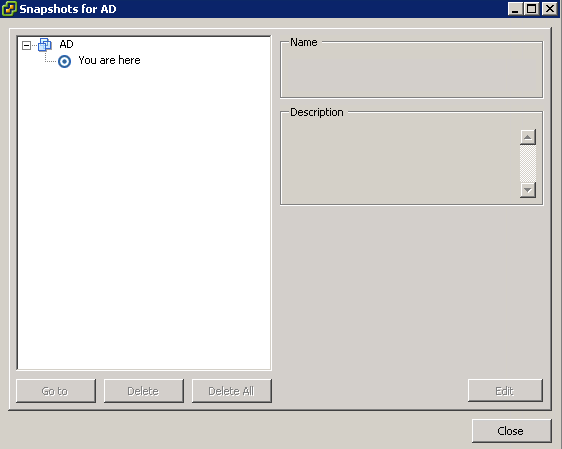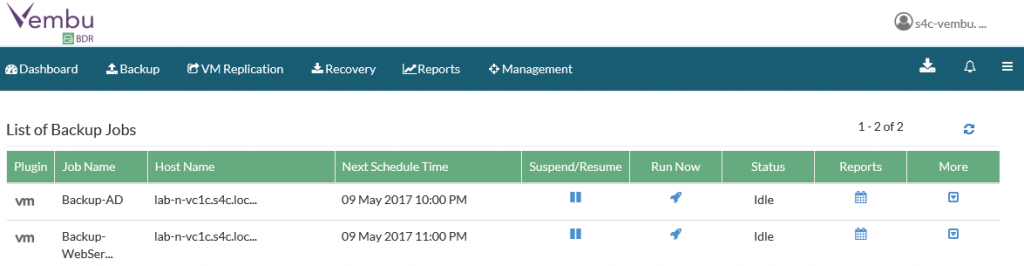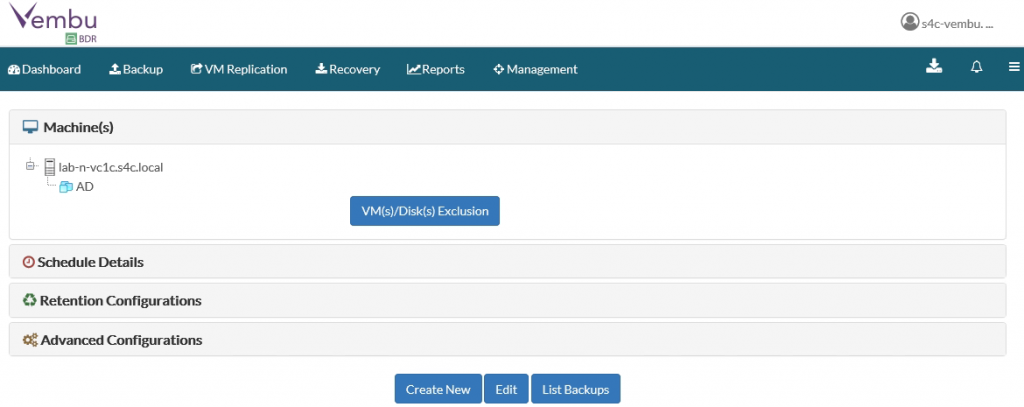Configurando o Vembu VMBackup em ambientes virtuais
Neste post iremos configurar o Vembu VMBackup 3.7.0 para efetuar o backup de máquinas virtuais do VMware vSphere 6.0. Caso não tenha visto, eu escrevi um post demonstrando a instalação e configuração inicial do Vembu VMBackup (Instalando o Vembu VMBackup).
O Vembu VMBackup é compatível com as versões 4.x, 5.x e 6.x do VMware vSphere e também com as versões 2008 R2/R2 Core, 2012, 2012 R2/R2 Core e 2016 do Microsoft Hyper-V.
Após efetuar login na console web, clique em Backup > VMware vSphere > Add VMware vSphere Server e insira os dados do seu vCenter Server ou host ESXi standalone. Como é laboratório eu utilizei o usuário administrador, mas caso seja para produção lembre-se de utilizar um usuário de serviço 🙂
Caso queira efetuar o backup de ambientes Microsoft Hyper-V ao invés de ambiente VMware vSphere, clique em Backup > Microsoft Hyper-V
Após adicionar com sucesso, selecione a opção List VMware Server e para adicionar as configurações do backup clique em Backup na linha correspondente ao seu servidor
Neste momento todos os data centers, cluster e máquinas virtuais do seu vCenter Server serão exibidos. Como teste eu vou selecionar a máquina virtual AD. Na opção VM(s) / Disk(s) Exclusion é possível configurar discos ou máquinas virtuais que serão excluídos deste backup. Por exemplo, eu tenho uma máquina virtual com as unidades C e D, mas eu só quero fazer backup da unidade C, pois a unidade tem um monte de ISO’s e não são importantes, neste caso eu excluiria do backup a unidade D.
Configurei o backup desta máquina virtual para ser executado todos os dias as 10h da noite
Por padrão a politica de retenção é 3, mas é possível configurar conforme a sua necessidade
As configurações de Application Aware necessitam das credenciais da máquina virtual onde o backup será executado. É útil quando existe a necessidade de efetuar o restore granular de um e-mail do Exchange, um documento do Sharepoint, objetos do Active Directory ou até mesmo uma tabela do SQL. Para saber mais detalhes clique aqui. Neste caso eu vou apenas fazer backup da máquina virtual como um todo, então não usarei o Application Aware
De um nome para o job de backup e selecione o checkbox para o backup iniciar após finalizar a configuração. Por fim revise as configurações e se estiver tudo correto clique em next
Clique em OK para confirmar o inicio do backup
Quando o Vembu VMBackup começa a trabalhar, no vCenter Server irão surgir algumas tasks, como por exemplo a criação de snapshot
O snapshot dura apenas enquanto o job de backup desta máquina virtual estiver em execução
O job de backup está em execução
Após alguns minutos o job de backup foi concluído. Lembrando que o primeiro job é completo, por isso pode levar mais tempo para concluir. Os próximos jobs são incrementais, logo, são mais rápidos
Após a conclusão do job de backup da máquina virtual AD, o snapshot foi removido
Neste momento é possível visualizar o job de backup clicando em Backup > List All Jobs
E clicando no ícone azul da coluna more > view é possível visualizar detalhes como quais máquinas virtuais estão neste job, detalhes sobre o agendamento, retenção e também configurações avançadas
É isso aí pessoal, até a próxima.