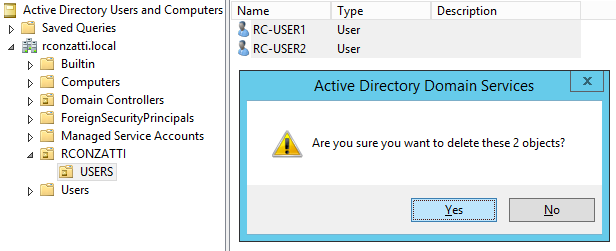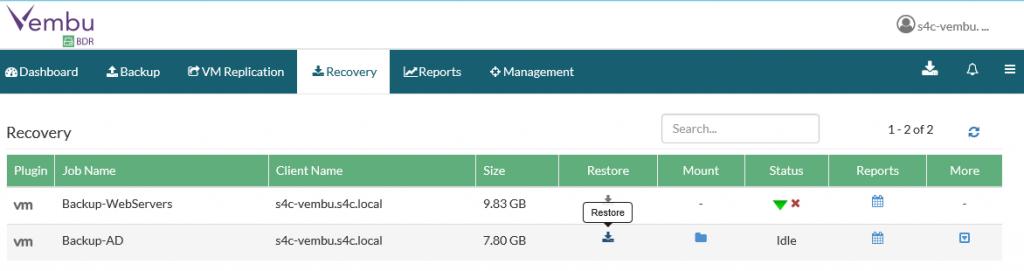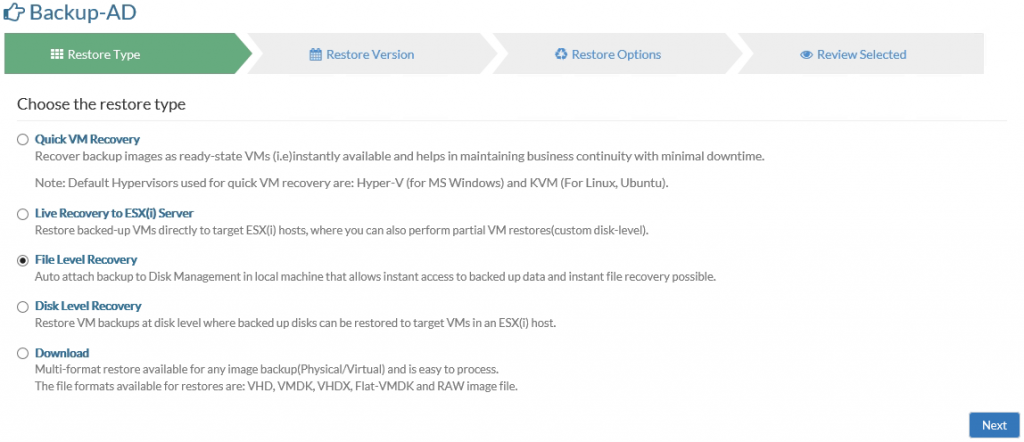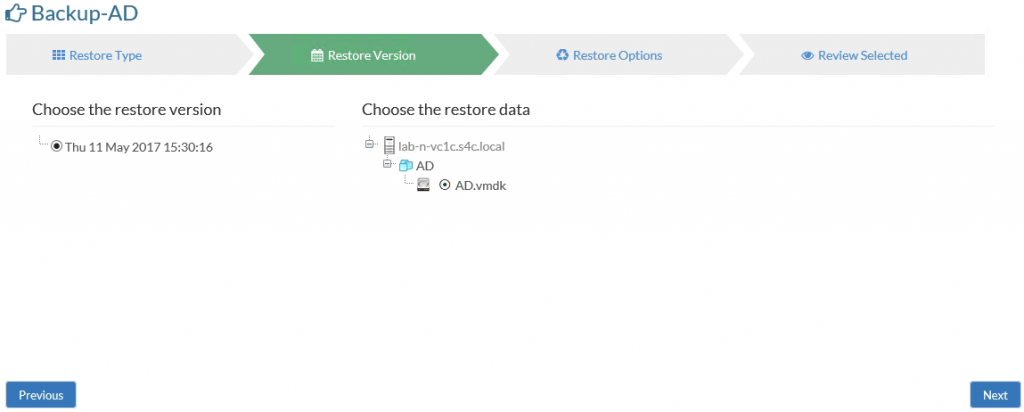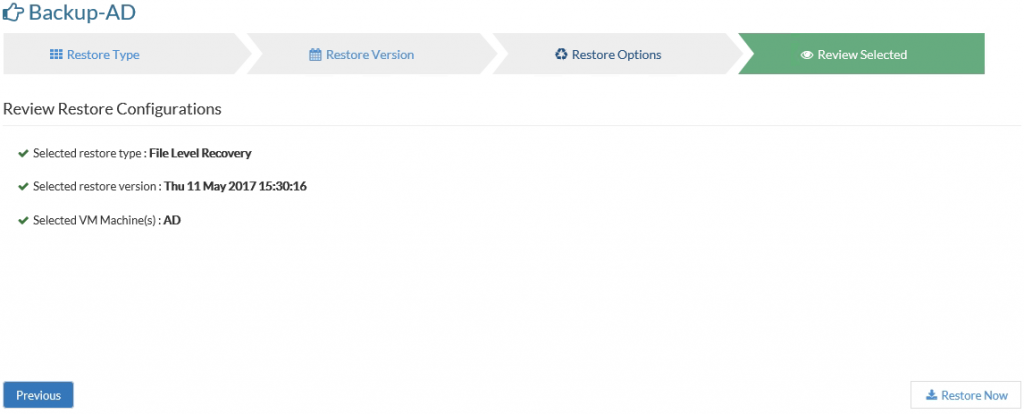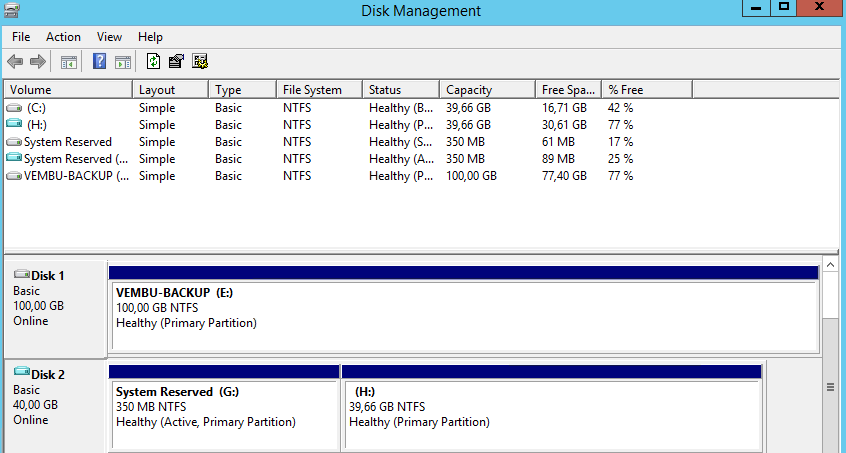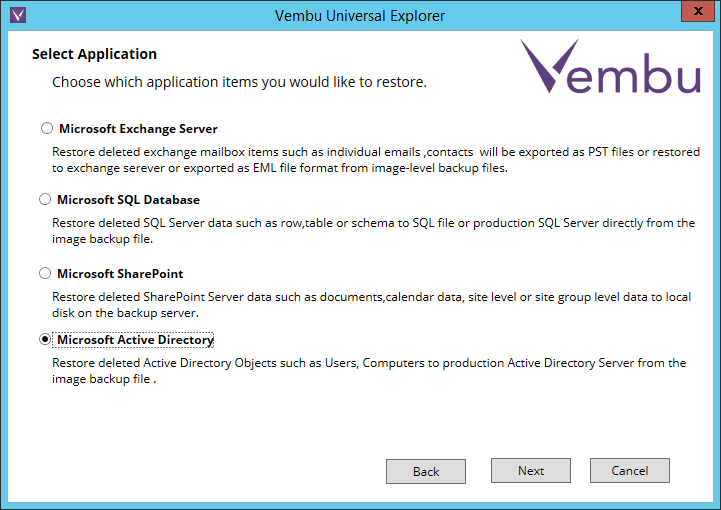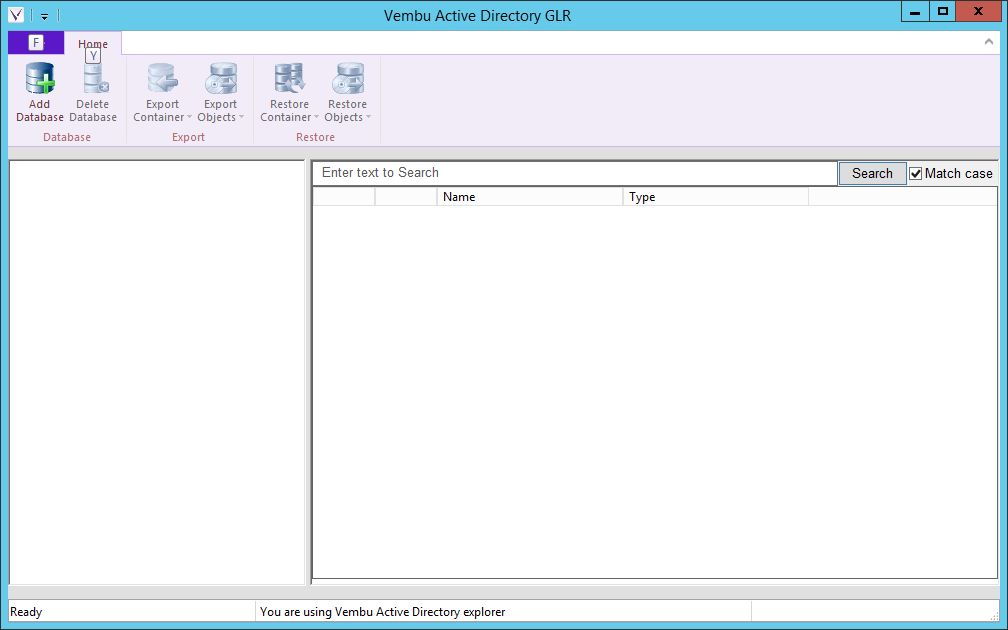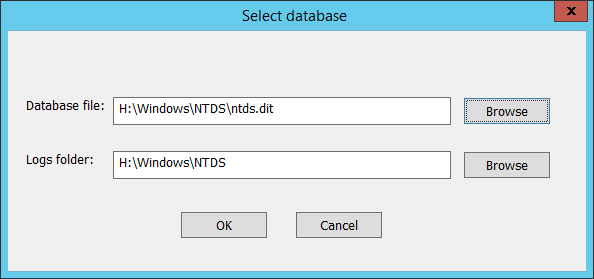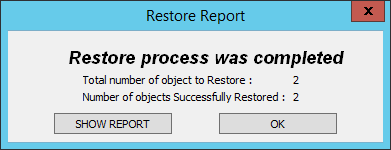Executando Restore Granular no Vembu VMBackup
Sabemos da importância do backup, mas sabemos também que de nada adianta ter o backup se o restore não funcionar, certo? No outro post eu demonstrei como criar um job de backup integrando o Vembu VMBackup ao VMware vSphere. Agora vou demonstrar como efetuar o restore granular.
Primeiramente vamos entender as opções de restore disponíveis no Vembu VMBackup:
- Quick VM Recovery – efetua a rápida e completa recuperação da máquina virtual para o hypervisor de destino (VMware vSphere ou Microsoft Hyper-V).
- Live Recovery to ESX(i) Server – restaura a máquina virtual diretamente para hosts ESX(i) de destino, onde é possível executar restaurações parciais (nível de disco personalizado).
- File Level Recovery – permite anexar os dados do backup no disk manager como um arquivo VHD / VHDX e continuar com a restauração de nível de arquivo. O arquivo VHD / VHDX é criado por dados de backup de montagem virtual.
- Disk Level Recovery – é possível restaurar um disco virtual (VMDK ou VHD/VHDX) em uma máquina virtual existente.
- Download – permite baixar os dados de backup como uma cópia externa do seu formato de arquivo preferido (VHD, VHDX, VMDK, Flat-VMDK e arquivo de imagem RAW).
O job de backup que eu configurei no post Configurando o Vembu VMBackup em ambientes virtuais é de uma máquina virtual configurada no VMware vSphere 6.0 executando o Windows Server 2012 R2 versão Datacenter, onde está instalado o Active Directory com o domínio RCONZATTI.LOCAL.
Um detalhe importante é que para o restore granular do Active Directory, por enquanto são suportados apenas os sistemas operacionais Windows Server 2008 R2 Standard, Windows Server 2012 Datacenter e Windows Server 2012 R2 Datacenter, conforme a página 3 da documentação oficial do Vembu Universal Explorer (VUE).
Primeiro vou acessar o meu Active Directory Users and Computer e remover dois usuários (RC-USER1 e RC-USER2). É fundamental ter feito um backup antes de remover os usuários
Na console do Vembu VMBackup clicar em Recovery > Backup-AD > Restore
Selecionar File Level Recovery
É necessário selecionar a versão do backup, a máquina virtual e o disco
Basta revisar as informações e clicar em Restore Now
É importante frisar que essa opção apenas irá montar o disco virtual do backup no disco manager. Se abrir o disk manager é possível visualizar o disco VHDX da máquina virtual AD. O interessante sobre isso é que a máquina virtual AD está no VMware vSphere, ou seja, possui VMDK, porém, o Vembu VMBackup consegue fazer o backup da máquina virtual no VMware vSphere e resturar no Microsoft Hyper-V, por isso é possível converter o tipo do arquivo do disco virtual e montar no disk manager.
Para podermos abrir o arquivo do banco de dados do Active Directory e efetuar o restore granular é necessário instalar o Vembu Universal Explorer (VUE). O mesmo vale para o restore granular do Microsoft SQL, Exchange e Sharepoint.
Como eu já tenho o VUE instalado, basta executa-lo e selecionar a opção Microsoft Active Directory
Agora é preciso abrir o banco de dados do Active Directory. Clicar em Add Database > Database File > Browser > H:\Windows\NTDS\ntds.dit. O banco de dados do Active Directory está localizado no disco virtual que montamos no disk manager a partir do backup da máquina virtual AD. No meu caso é a unidade H.
H:\Windows\NTDS\ntds.dit
Um detalhe importante é que o domínio que utilizo no meu ambiente e que o servidor do Vembu está incluso é o S4C.LOCAL, porém, para o laboratório eu criei um outro domínio chamado RCONZATTI.LOCAL. Nesse caso, o VUE tentará por padrão restaurar os usuários RC-USER1 e RC-USER2 para o domínio S4C.LOCAL.
Para restaurar os objetos para o domínio correto é necessário selecionar os objetos que serão restaurados e clicar em restore objects > restore objects to. Selecione o FQDN ou IP e as credenciais do domain controller em questão e clique em next
Restore to original container > Restore
Pronto, o restore dos objetos foi concluído
Depois de efetuar o restore, não esqueça de deixar o disco virtual offline no disk manager (selecionar o disco > offline > detach VHD > ok) e desmontar o disco virtual do backup no Vembu VMBackup (Recovery > Unmount > Yes)
É isso aí, rápido e funcional. Valeu e até a próxima!