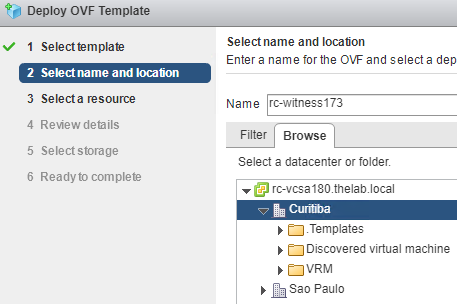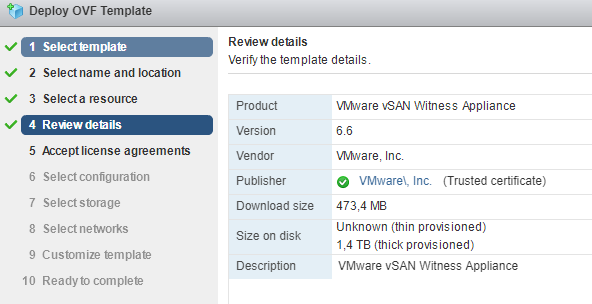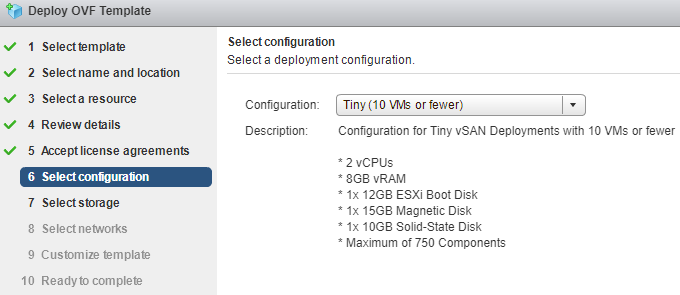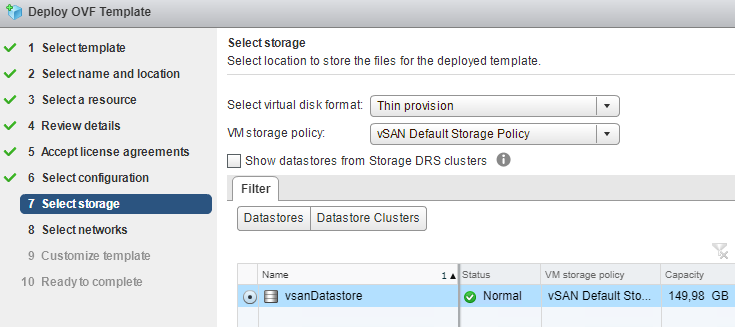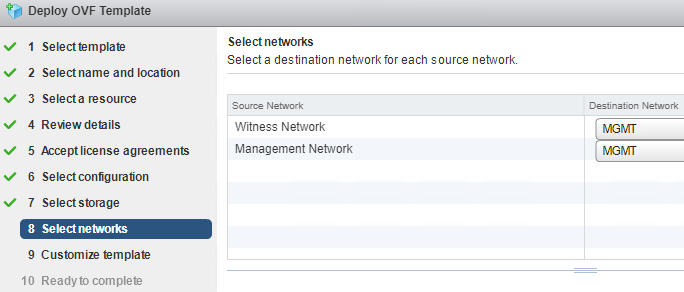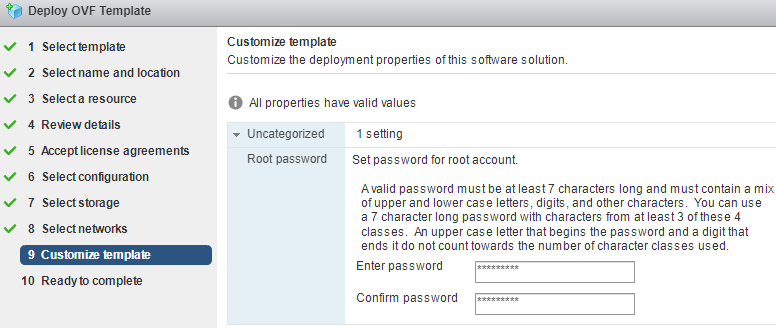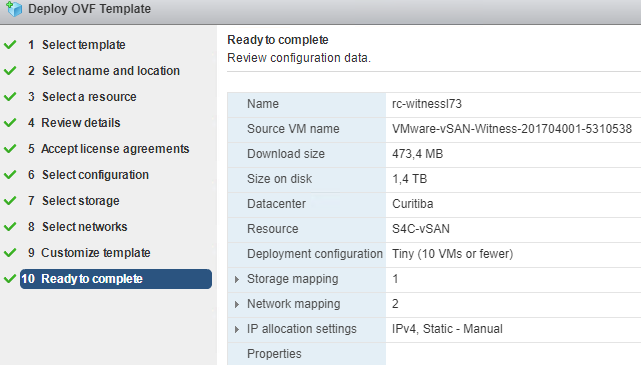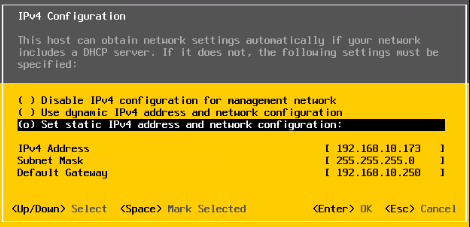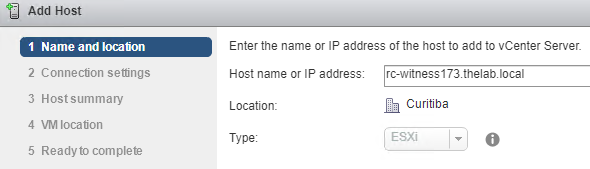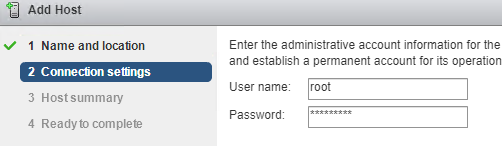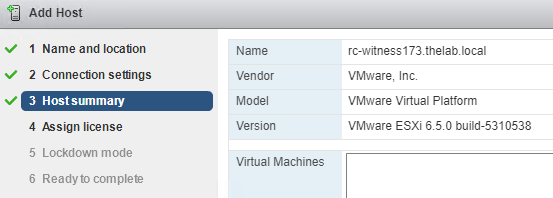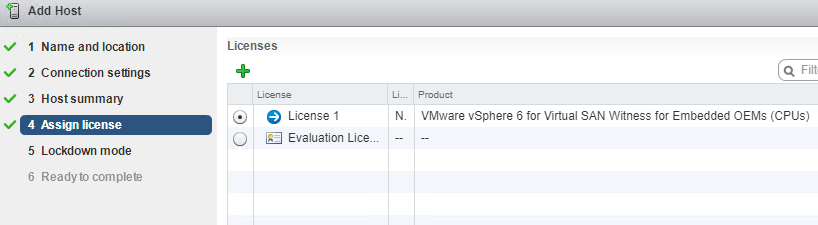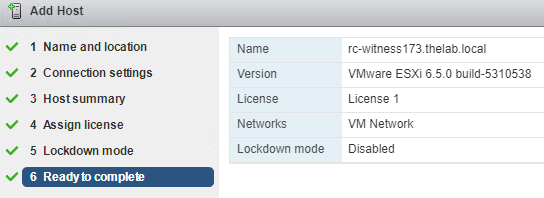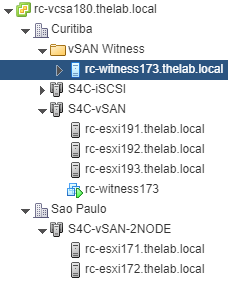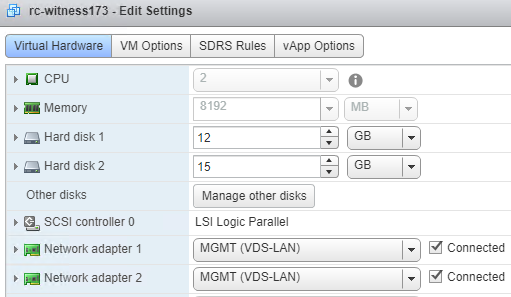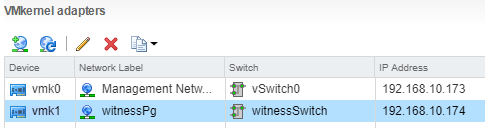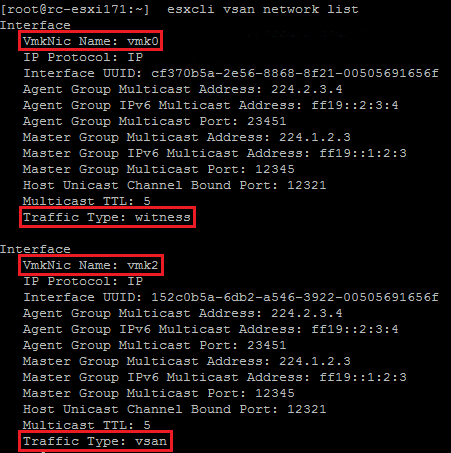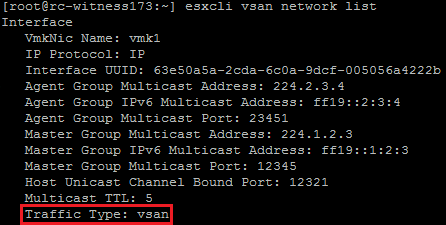Configurando o VMware vSAN 2 Node com Direct Connect – Parte 1
Hoje vamos configurar o VMware vSAN 2 Node com Direct Connect no VMware vSphere 6.5 (recomendo a leitura do post Conhecendo o VMware vSAN 2 Node com Direct Connect). Antes de mais nada vamos entender o ambiente. A empresa Solutions4Crowds possui um cluster chamado S4C-vSAN, este cluster está na matriz da empresa localizado em Curitiba. O que eu quero fazer é configurar um cluster vSAN 2 Node que está na filial localizado em São Paulo.
| Datacenter | Cluster | Tipo | Localização |
| Curitiba | S4C-vSAN | vSAN | Matriz – Curitiba |
| Sao Paulo | S4C-vSAN2NODE | vSAN 2 Node | Filial – São Paulo |
Para o deploy do vSAN 2 Node é necessário dois servidores VMware ESXi e um vSAN Witness appliance. O vSAN Witness Appliance é um ESXi Nested pré-configurado que será executado no cluster da matriz. Entenda que este Witness Appliance serve apenas como quorum para o vSAN 2 Node, em momento algum máquinas virtuais serão executadas nele.
É importante lembrar que os ESXi rc-esxi171 e rc-esxi172 estão localizados na filial em São Paulo e a comunicação vSAN entre eles é ponto a ponto, existe um cabo conectando os dois servidores diretamente e isso não passa por nenhum switch físico. Já o rc-witness173 está localizado na matriz em Curitiba, ou seja, não existe comunicação vSAN entre os hosts ESXi e o vSAN Witness Appliance.
Deploy do VMware vSAN Witness Appliance
É necessário baixar a appliance no site da VMware e depois executar o deploy do OVA.
Eu selecionei o cluster S4C-vSAN, mas poderia ter selecionado qualquer um dos cluster existentes no ambiente, com exceção do cluster S4C-vSAN-2NODE. A appliance não pode ser hospedada no próprio da solução vSAN 2 Node.
Neste ponto é possível verificar os detalhes da appliance, tal como o nome do produto e versão.
Como é um ambiente para lab eu selecionei a opção Tiny para 10 VMs ou menos.
Selecionar o formato do disco e o datastore.
Selecionar as interfaces de rede para o Witness Network e Management Network. Este é um ponto interessante, mesmo sendo um vmkernel com o serviço do vSAN habilitado, a rede utilizada será a de gerencia e não a de vSAN.
Agora é necessário definir a senha do vSAN Witness Appliance (ESXi Nested).
Valide se todas as configurações estão de acordo e finalize para que o deploy seja iniciado.
Após o deploy é possível visualizar o Witness Appliance no cluster S4C-vSAN. Agora é necessário configurar o IP, DNS e demais opções (procedimento padrão como em qualquer host ESXi).
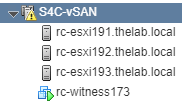
Adicionar o vSAN Witness Appliance no vCenter Server
Este é o procedimento padrão para adicionar um host ao vCenter Server. Basta selecionar Datacenter > add host > definir o hostname ou endereço IP.
Digitar as credenciais.
Validar as informações, como nome e versão do ESXi / Build. Lembre-se que o vSAN Witness Appliance deve estar na mesma versão dos hosts ESXi (neste caso tudo está na versão 6.5.0).
O VMware vSAN Witness Appliance já vem com uma licença FREE para uso na solução de vSAN 2 Node, ou seja, basta selecionar a licença.
Basta finalizar para que o host seja adicionado no datacenter. Após, é possível mover o host para uma folder para manter a organização.
No final você verá algo parecido com a imagem abaixo. Percebam que no cluster S4C-vSAN temos a VM rc-witness173 e na folder vSAN Witness, dentro do Datacenter Curitiba temos o host ESXi rc-witness173. Para indicar que este host é um vSAN Witness ele até fica com uma cor diferente dos outros. Confuso: sim ou claro? 😯
Configurar a rede do vSAN Witness Appliance
O primeiro ponto é validar que a VM do vSAN Witness está com as duas interfaces de rede configuradas para o port group de gerencia.
O segundo ponto é configurar o endereço IP no vmkernel onde o serviço do vSAN está habilitado. Para isso, clique no host rc-witness173 > Configure > VMkernel adapters > selecione o vmk1 > Edit Settings > IPv4 settings e configure o IP e mascara apropriados.
Configurar a rede dos hosts ESXi
Eu vou configurar a rede do vSAN 2 Node com VSS (Virtual Switch Standard), mas é possível utilizar VDS (Virtual Distributed Switch). Neste caso teremos 2 VSS, sendo um para o vSAN e outro para o vMotion.
Habilite o SSH nos hosts ESXi, conecte via SSH e execute os comandos abaixo:
# Cria os VSS esxcli network vswitch standard add -v VSS-VSAN esxcli network vswitch standard add -v VSS-VMOTION # Adiciona os Uplinks (vmnics) esxcli network vswitch standard uplink add -u vmnic2 -v VSS-VMOTION esxcli network vswitch standard uplink add -u vmnic4 -v VSS-VSAN # Configura a política de failover esxcli network vswitch standard policy failover set -a vmnic2 -v VSS-VMOTION esxcli network vswitch standard policy failover set -a vmnic4 -v VSS-VSAN # Cria os port groups esxcli network vswitch standard portgroup add -p "PG-VSAN-DIRECT" -v VSS-VSAN esxcli network vswitch standard portgroup add -p "PG-VMOTION-DIRECT" -v VSS-VMOTION # Cria os VMkernels esxcli network ip interface add -i vmk1 -p "PG-VMOTION-DIRECT" esxcli network ip interface add -i vmk2 -p "PG-VSAN-DIRECT" # Define o IP dos VMkernels (SOMENTE NO rc-esxi171) esxcli network ip interface ipv4 set -i vmk1 -t static -I 10.1.1.31 -N 255.255.255.0 esxcli network ip interface ipv4 set -i vmk2 -t static -I 172.27.4.31 -N 255.255.255.0 # Define o IP dos VMkernels (SOMENTE NO rc-esxi172) esxcli network ip interface ipv4 set -i vmk1 -t static -I 10.1.1.32 -N 255.255.255.0 esxcli network ip interface ipv4 set -i vmk2 -t static -I 172.27.4.32 -N 255.255.255.0 # Define o vmk1 como vmkernel de vMotion vim-cmd hostsvc/vmotion/vnic_set vmk1 # Define o vmk2 como vmkernel de vSAN esxcli vsan network ipv4 add -i vmk2 -T=vsan # Define o vmk0 como vmkernel de Witness esxcli vsan network ipv4 add -i vmk0 -T=witness
Como os servidores ESXi estão com a rede de vSAN ligados ponto a ponto (sem passar por switch), a comunicação entre eles e o vSAN Witness Appliance não existe, por este motivo é necessário configurar uma rede dedicada para o Witness. Neste caso, a única rede que todos os servidores se comunicam é pela rede de gerencia (vmk0). Você poderia utilizar qualquer vmkernel para configurar a rede de Witness, o único pré-requisito é que os hosts ESXi da filial se comunique com o vSAN Witness Appliance que está na matriz. Como é lab, eu aproveitei o mesmo vmkernel da gerencia.
Execute o comando esxcli vsan network list para validar as redes do vSAN. Você deve ver duas redes vSAN para cada host ESXi: a rede Witness configurado no vmk0 e a rede vSAN configurado no vmk2.
Se você executar o mesmo comando esxcli vsan network list no vSAN Witness Appliance, você irá visualizar apenas o Traffic Type vSAN.
| Hostname | VMKernel | Serviço | IP |
| rc-esxi171 | vmk0 | Gerencia / vSAN Witness | 192.168.10.171 |
| vmk1 | vMotion | 10.1.1.31 | |
| vmk2 | vSAN | 172.27.4.31 | |
| rc-esxi172 | vmk0 | Gerencia / vSAN Witness | 192.168.10.172 |
| vmk1 | vMotion | 10.1.1.32 | |
| vmk2 | vSAN | 172.27.4.32 | |
| rc-witness173 | vmk0 | Gerencia | 192.168.10.173 |
| vmk1 | vSAN | 192.168.10.174 |
Validações
Estas validações são importantes para podermos avançar para a fase de configuração do Cluster vSAN 2 Node. Por isso, valide cada um dos pontos abaixo antes de continuar.
- Garantir que todos os servidores do Cluster S4C-vSAN-2NODE possuem pelo menos um disco HDD e um disco flash;
- Garantir que todos os servidores do Cluster S4C-vSAN-2NODE possuem um vmkernel com serviço do vSAN habilitado;
- Garantir que os hosts ESXi rc-esxi171 e rc-esxi172 estão se comunicando pelo vmkernel do vSAN (o IP 172.27.4.31 deve conseguir chegar no 172.27.4.32 e vice-versa);
- Garantir que os hosts ESXi rc-esxi171, rc-esxi172 e rc-witness173 estão se comunicando pelo vmkernel de gerencia (o IP 192.168.10.171 deve conseguir chegar no 192.168.10.172 e 192.168.10.173/192.168.10.174 e vice-versa);
- Garantir que o rc-esxi171 e rc-esxi172 possuem dois traffic types: vSAN e Witness;
- Garantir que o rc-witness173 possui o traffic type vSAN.
Agora que você já validou tudo e conseguiu garantir que tudo está correto, podemos seguir para a parte 2 (Configurando o VMware vSAN 2 Node com Direct Connect – Parte 2).
Referências: