Instalando o VCSA 6.5
A nova versão do vSphere foi anunciada recentemente e com ela diversas mudanças interessantes, como o sistema operacional do VCSA que saiu do SLES para o Photon OS, backup nativo, HA nativo, vSphere Update Manager (VUM) integrado com a appliance, vSphere Web Client em HTML5 e muitas outras coisas.
Para instalar o VCSA 6.5, basta seguir os passos abaixo:
- O primeiro passo é montar a ISO, depois basta acessar UNIDADE:\vcsa-ui-installer\win32\ e executar o installer.exe
- Clicar em Install para iniciar
- Introdução
- Aceitar os termos
- Selecionar o tipo de deploy. Neste caso será o vCenter Server with an Embedded Plataform Services Controller
- Definir os dados do servidor ESXi onde a appliance será criada
- Definir o nome da máquina virtual do VCSA e credenciais administrativas
- Definir o tamanho do deploy
- Definir o datastore onde o VCSA será hospedado
- É importante criar a entrada no DNS associando o hostname do VCSA com o IP
- Definir os dados básicos do VCSA, como portgroup, hostname, IP, mascara, gateway e DNS. Neste caso o meu servidor ESXi está sendo gerenciado por um vCenter e não existem swtiches standard, por isso foi necessário criar um port group ephemeral.
- Verificar se todas as informações estão corretas e clicar em Finish
- Será feito o deploy e configuração da appliance
- O próximo passo da configuração está relacionado com o embedded PSC
- Definir o NTP ou sincronizar com os hosts ESXi. Como é lab eu ativei o acesso SSH
- Definir as configurações do SSO
- Join the VMware’s Customers Experience Improvement Program 🙂
- Verificar se todas as informações estão corretas e clicar em Finish
- Clique em OK para iniciar a instalação (e não olhe para trás)
- A configuração do VCSA irá demorar aluns minutos
- Pronto, o VCSA 6.5 foi instalado com sucesso!
- Detalhes da máquina virtual do VCSA 6.5 rodando no Photon OS
Se você quiser testar a nova versão do vSphere, mas não dispõe de hardware físico para instalar o ESXi, NÃO FIQUE TRISTE, basta utilizar o Nested Virtualization. Inclusive eu escrevi um post (Configurando o ESXi Nested no VMware vSphere 6) e isso continua válido para o ESXi 6.5.
É isso aí pessoal, até a próxima. Valeu!
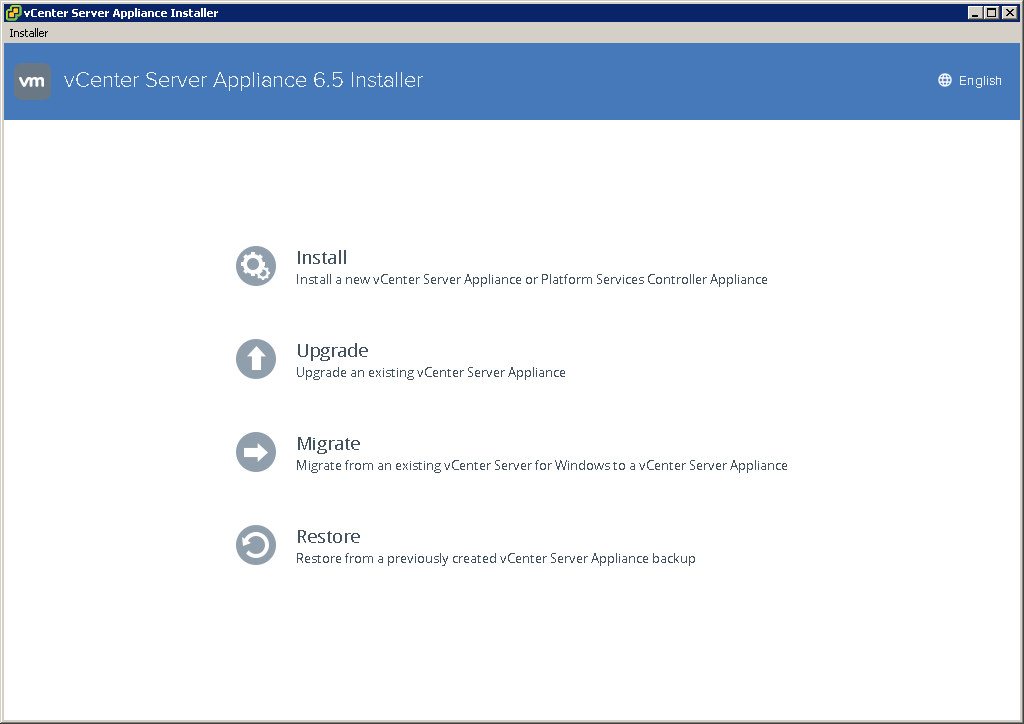
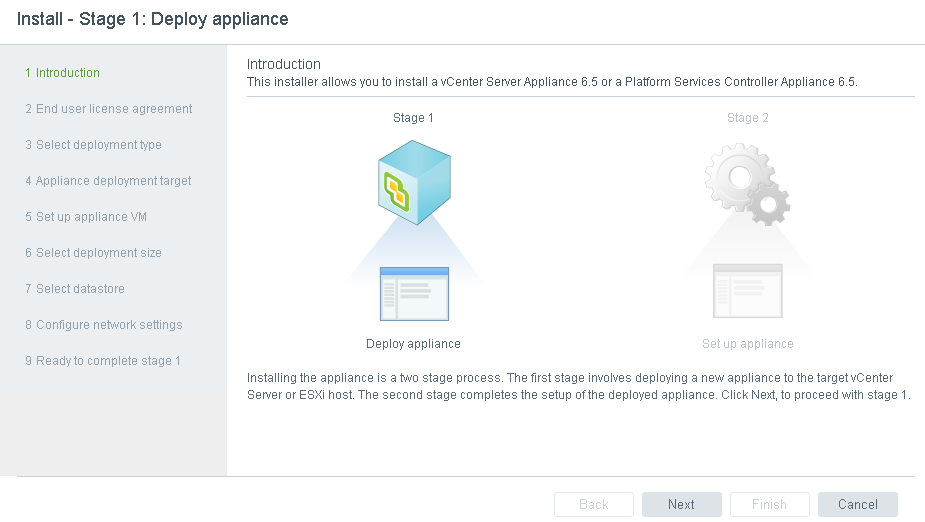
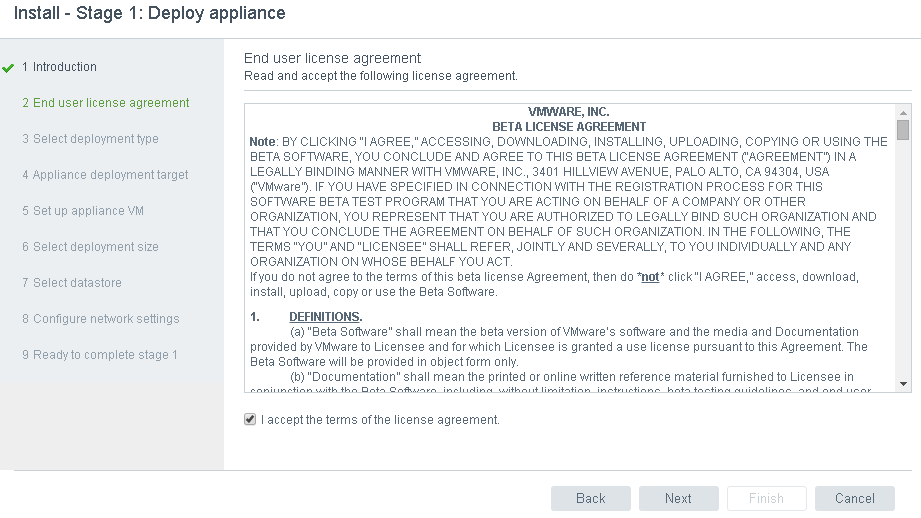
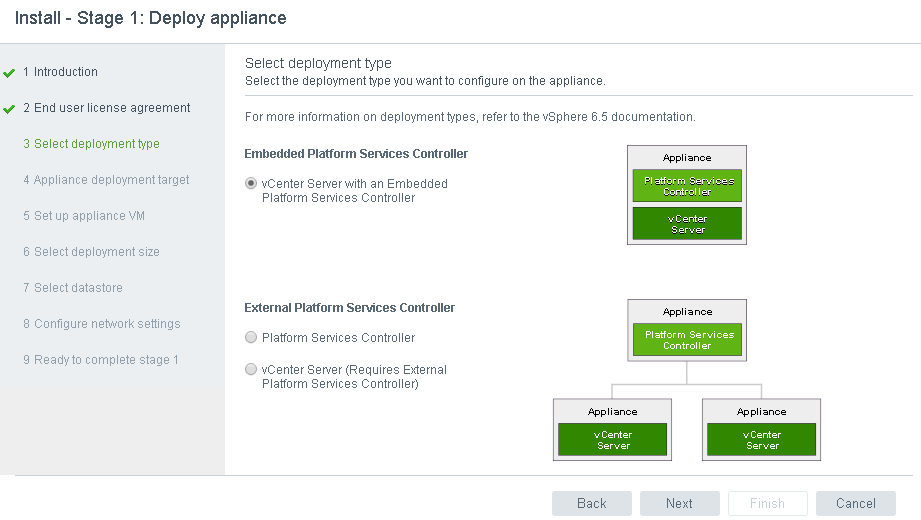
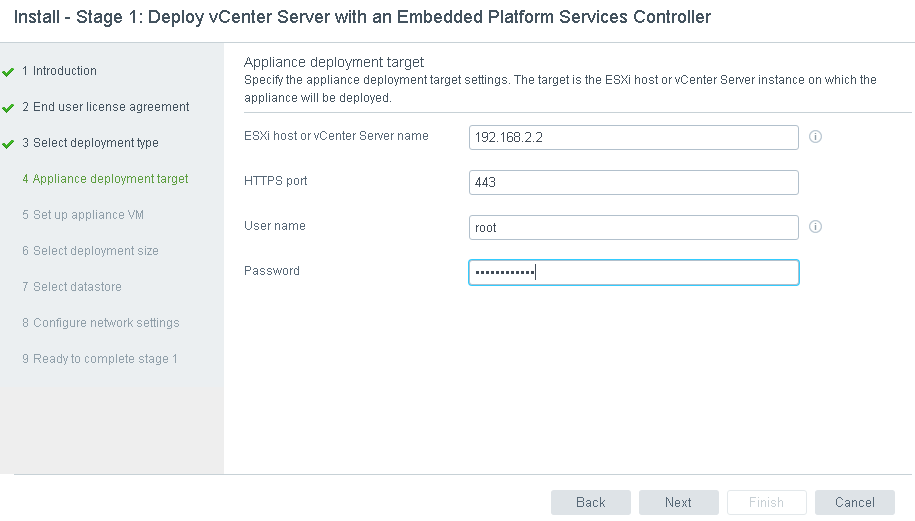
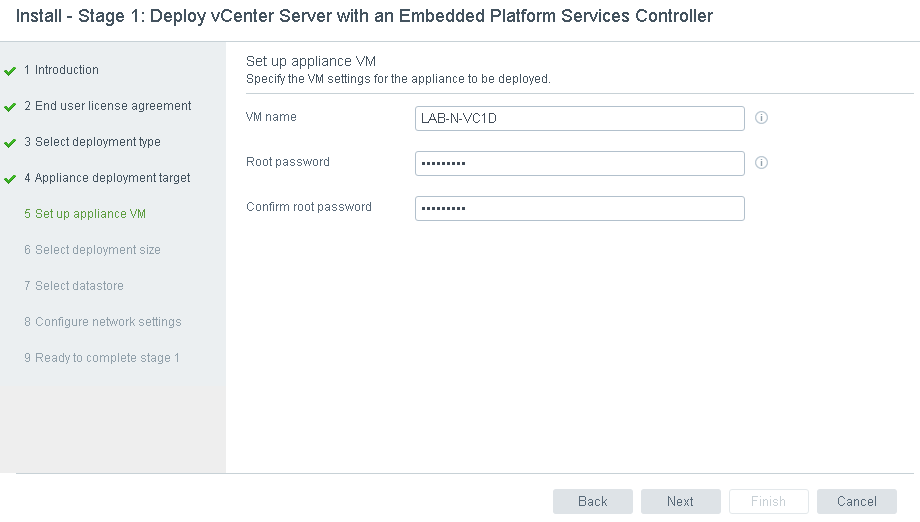
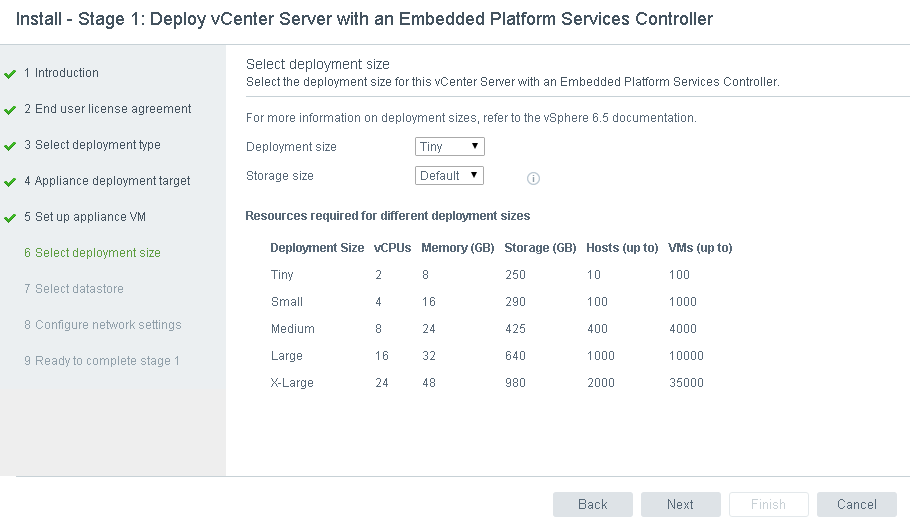
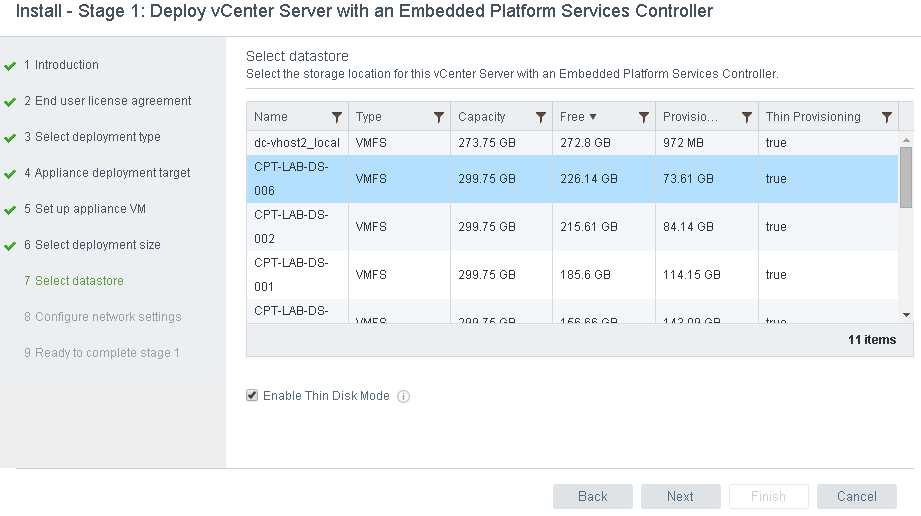
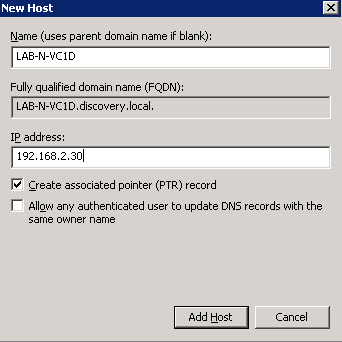
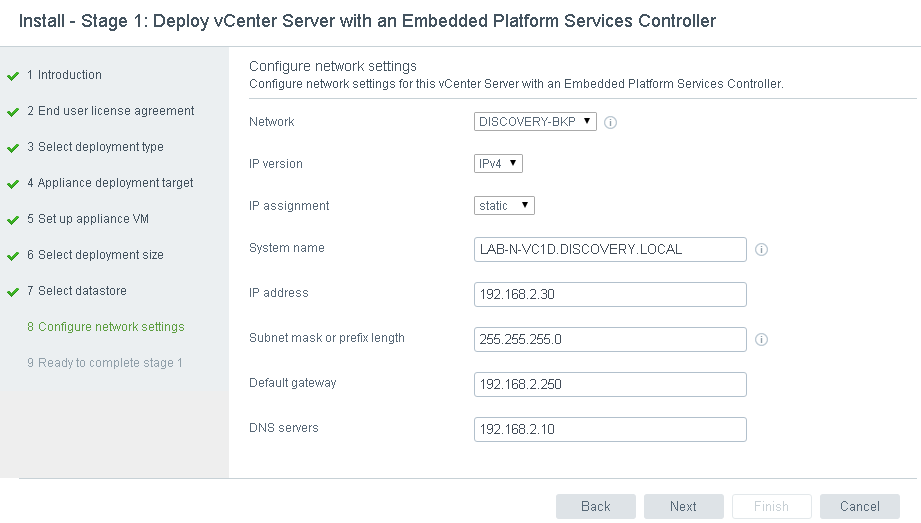
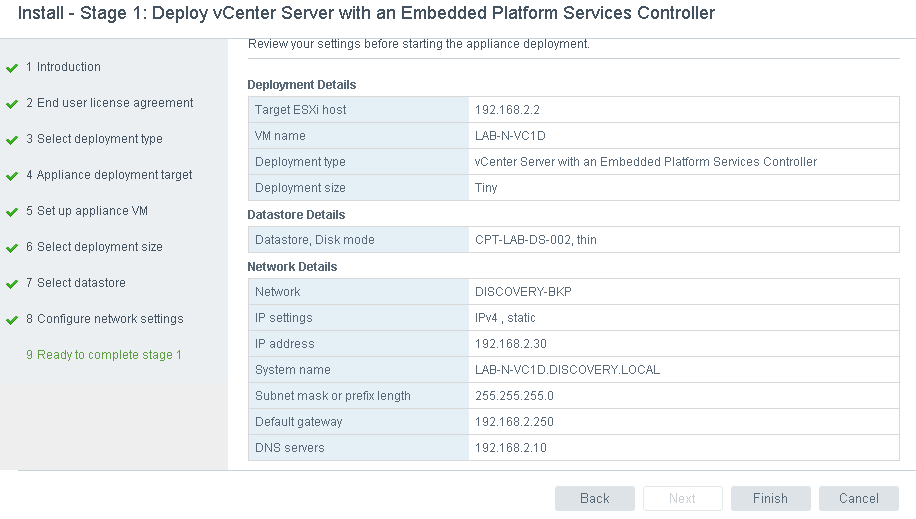



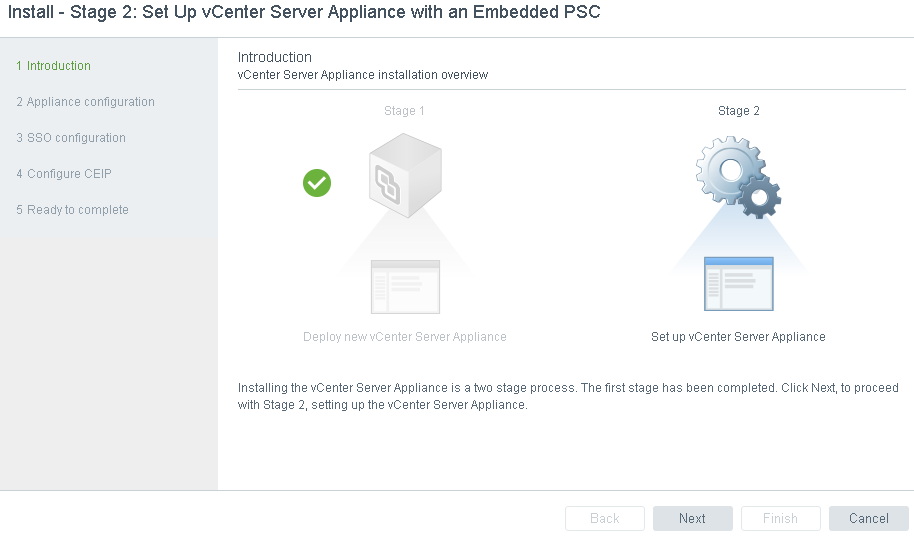
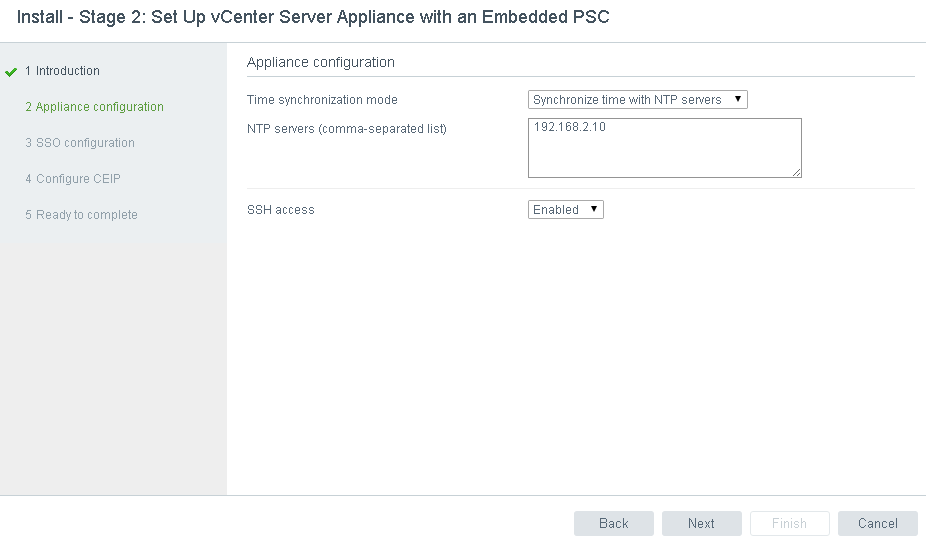
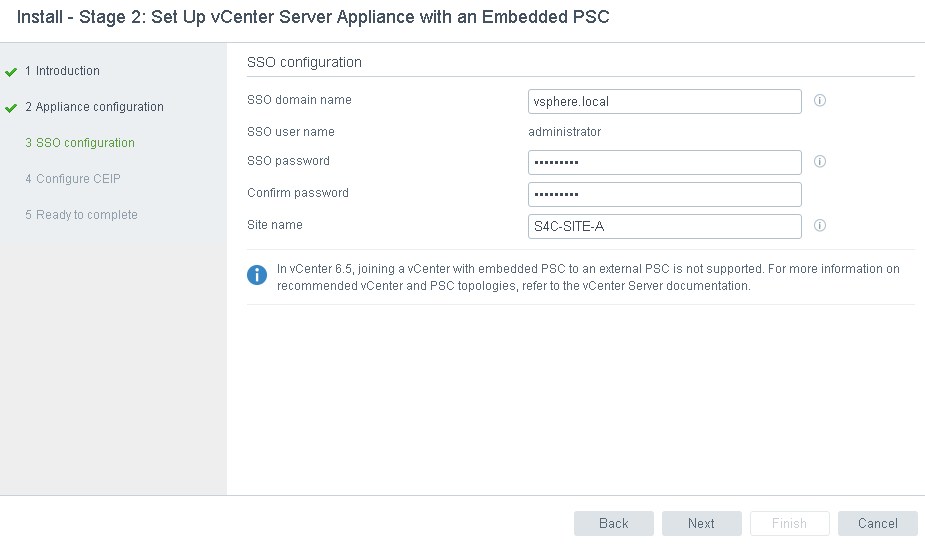
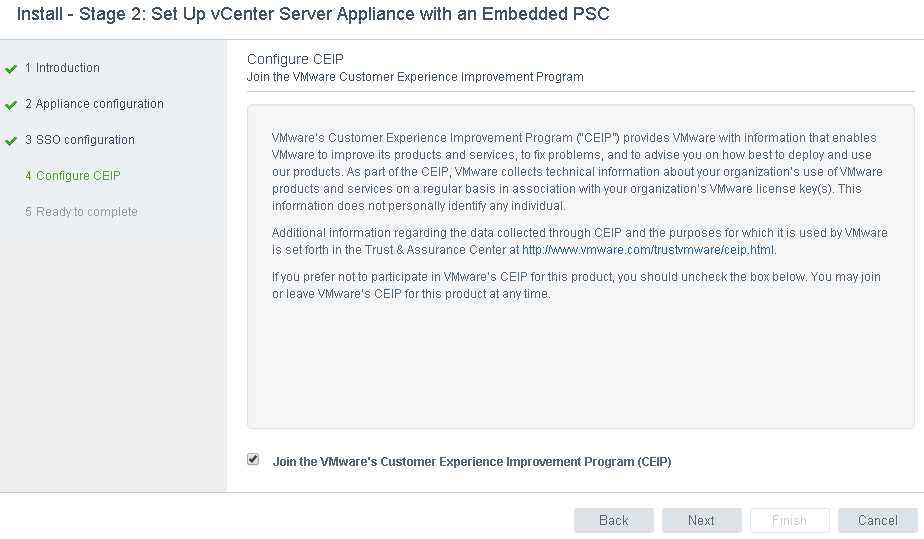
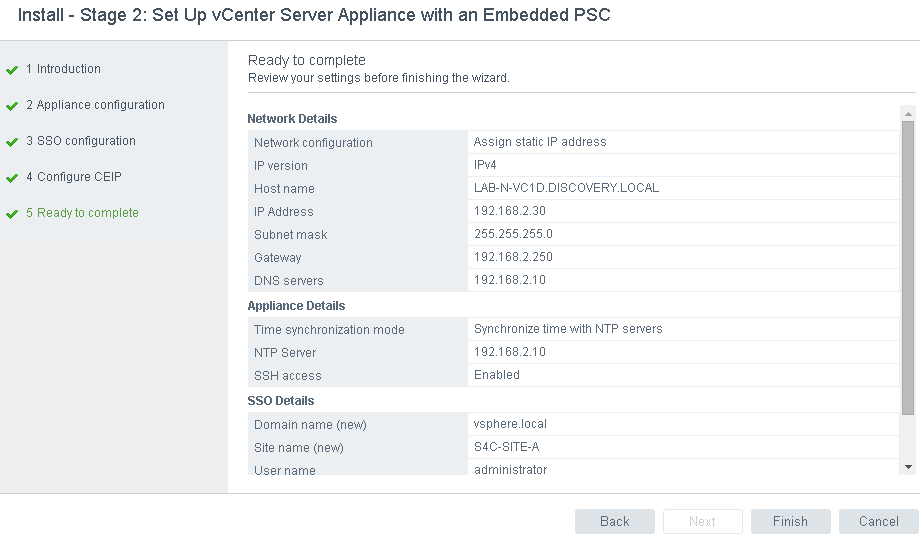
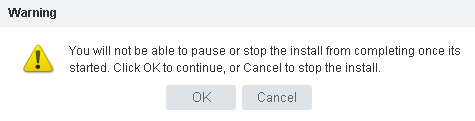
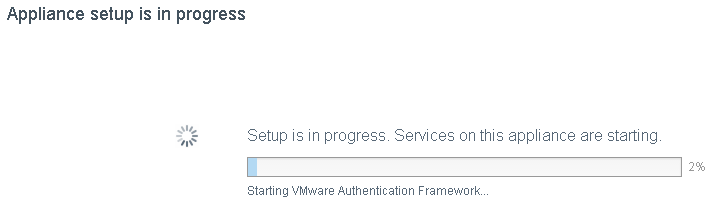
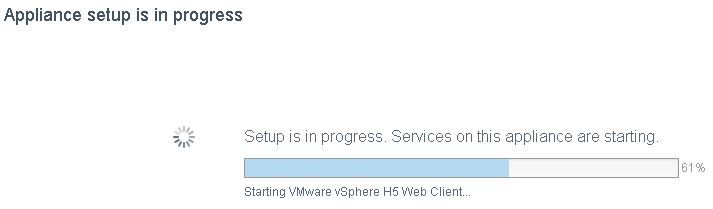
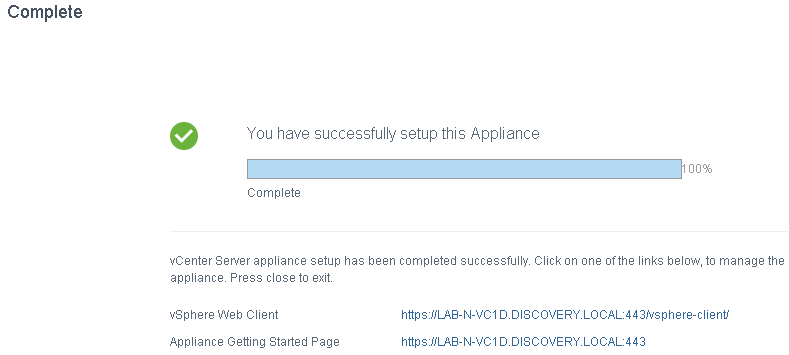

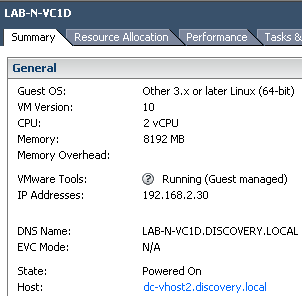
4 thoughts on “Instalando o VCSA 6.5”
Ricardo, excelente post cara!!!
Estou com o seguinte cenário: 3 Hosts Dell PowerEdge R610 com 96Gb de RAM e 2 Processadores Six Cores. Meu ambiente é todo licenciado, tenho Storage IBM V7000 em Fibre Channel comunicando diretamente nas HBAs desses 3 caras. Baixei a iso customizada pela Dell do ESXi e atualizei do 5.5 para o 6.5. Ai começou minha dor de cabeça, pois não consigo instalar o VCenter Server Appliance 6.5 porque quando chega em 80% da instalação fica travado um tempão (umas 2 horas) e não sai disso, depois disso conecto no meu host e tento acessar as configurações da VM do VCenter mas via Browser não consigo emitir o F2.
Olá Renato, fico feliz que você gostou do post e boa sorte com o seu vCenter Server.
A propósito, verifiquei a HCL da VMware e o Dell PowerEdge R610 não suporta o ESXi 6.5.0, apenas o 6.0.0 U3 (fonte – https://www.vmware.com/resources/compatibility/detail.php?deviceCategory=server&productid=3745).
Abraço!
Bom dia! Estou seguindo seu poste para instalar em um computador comum, estou começando agora na virtualização. Poderia me fornecer seu e-mail para tirar umas dúvidas, durante o processo logo no inicio da um erro em 80% de SSL, estou instalando no Windows Server 2016 64 bits Ptbr.
1 PROCESSADOR DE 16 CORES
64GB DE RAM expansão até 120GB
1 TERA DE HD
1 NVE 256GB
1PLACA DE VIDEO GERFORCE 730 4GB
Olá Wanderley. Eu não presto este tipo de consultória. Você pode buscar ajuda em foruns ou grupos como o Virtualização BR no telegram (@VirtualizacaoBR). Abraço e bons estudos!