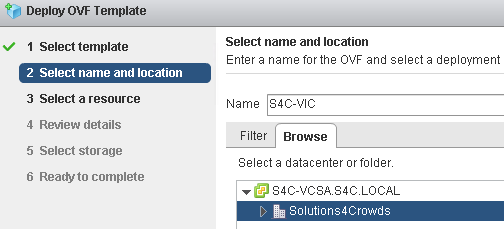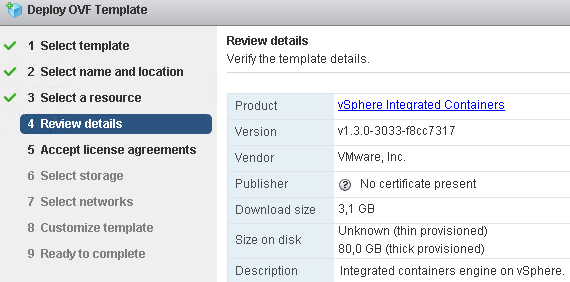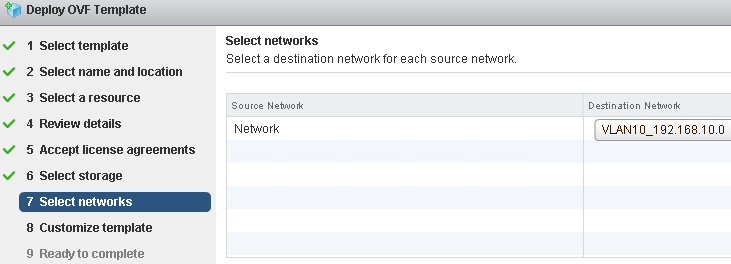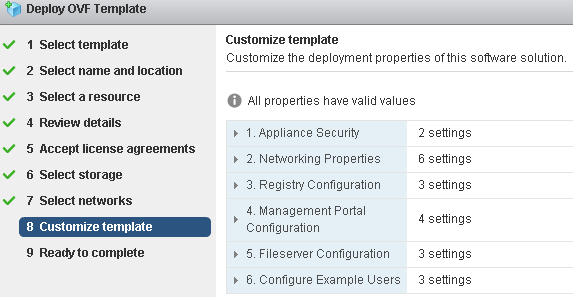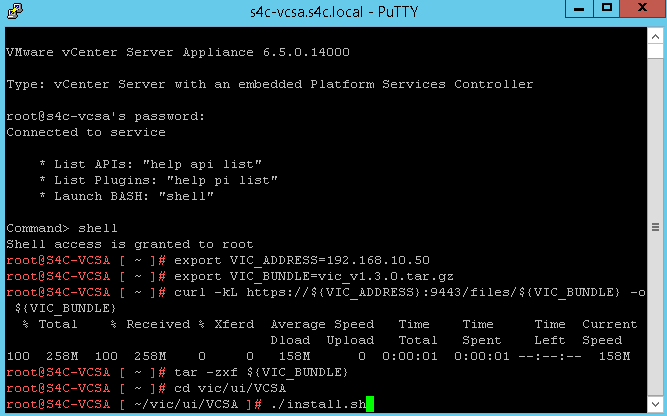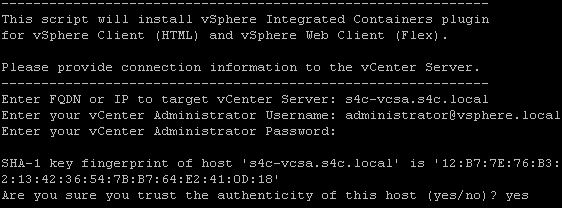Instalando o vSphere Integrated Containers
Hoje veremos como fazer o deploy do VIC (vSphere Integrated Containers) em um ambiente VMware vSphere. Se você não conhece o VIC, eu recomendo a leitura deste post Conhecendo o vSphere Integrated Containers.
Importante: antes de começar, garanta que você possui o vSphere (vCenter e ESXi) 6.0 ou superior e licença Enterprise Plus. Leia todos os pré-requisitos.
Antes de mais nada é necessário baixar o VIC. Nesta demonstração eu estou usando a versão 1.3. Após o download, basta fazer o deploy do OVF no ambiente vSphere.
Detalhes da appliance.
Selecionar a rede (port group).
Completar com as informações: hostname, IP, mascara, gateway, DNS e demais opções.
Após o deploy e start da appliance é necessário acessar o endereço https://IP-VIC:9443 para finalizar as configurações. No endereço https://IP-VIC:8282 fica o portal de gerenciamento de containers.
Ao acessar o endereço https://192.168.10.50:9443, foi solicitado o hostname do vCenter Server e credenciais de acesso para completar a instalação do VIC appliance. Como o meu PSC é integrado com o vCenter Server, não foi necessário digita-lo manualmente.
Existem duas variáveis para executar o próximo passo: 1) vCenter Server Windows 2) vCenter Server Appliance. Como no meu caso é vCenter Server Appliance, vamos efetuar login via SSH e executar os comandos abaixo para instalar os plugins no vSphere Web Client (apenas HTML5). Mais detalhes aqui.
shell
export VIC_ADDRESS=vic_appliance_ip_address
export VIC_BUNDLE=vic_v1.3.0.tar.gz
curl -kL https://${VIC_ADDRESS}:9443/files/${VIC_BUNDLE} -o ${VIC_BUNDLE}
tar -zxf ${VIC_BUNDLE}
cd vic/ui/VCSA
./install.sh
É necessário digitar o FQDN ou IP do vCenter Server, as credenciais administrativas e aceitar o certificado.
Após a execução do script você verá uma mensagem parecida com esta:
Installation successful. Restart the vSphere Client services. All vSphere Client users must log out and log back in again to see the vSphere Integrated Containers plug-in. Exited successfully.
Agora basta reiniciar os serviços do HTML5 e vSphere Web Client.
service-control --stop vsphere-ui && service-control --start vsphere-ui service-control --stop vsphere-client && service-control --start vsphere-client
Pronto, agora é só efetuar login no vSphere Web Client (HTML5) e o vSphere Integrated Containers estará lá!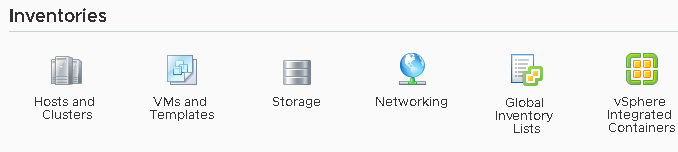
Caso tenha ficado alguma dúvida, basta consultar a documentação oficial, que por sinal é muito completa.
Valeu pessoal, até a próxima!