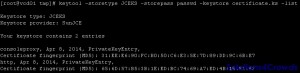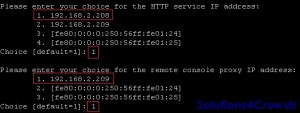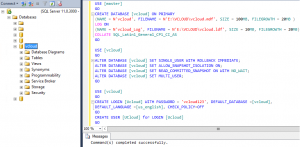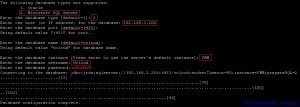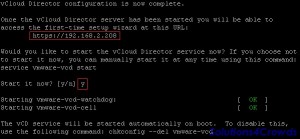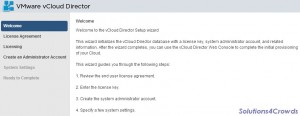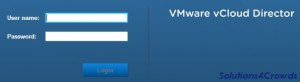Instalando vCloud Director 5.5 no CentOS
Segundo a VMware, o vCloud Director permite que você crie e execute uma nuvem privada baseada no vSphere, o que proporciona ao provedor de serviços de nuvem economia em escala, além do provisionamento de serviços de datacenters virtuais completos que estão prontos para o consumo em questão de minutos. Datacenters virtuais fornecem computação virtualizada, redes, armazenamento e segurança para que os administradores possam configurar o conjunto completo de serviços necessários para as cargas de trabalho operacional.
Requisitos (KB2059451):
– Arquivo de instalação e licença do vCloud;
– Banco de dados (SQL Server ou Oracle);
– Máquina com 4GB de RAM e 2 NIC’s;
– CentOS 6 (update 4) instalado e configurado (IP, hostname e atualizações);
– Pacotes necessários (yum install alsa-lib libXau bash libXdmcp chkconfig libXext coreutils libXi findutils libXt glibc libXtst grep module-init-tools initscripts net-tools krb5-libs pciutils libgcc procps libICE redhat-lsb libSM sed libstdc tar libX11 which).
Se todos os requisitos estiverem corretos, siga os passos abaixo:
1) Gerar o certificado para o web access e console proxy;
Web access:
keytool -keystore certificate.ks -storetype JCEKS -storepass passwd -genkey -keyalg RSA -alias http
Console Proxy:
keytool -keystore certificate.ks -storetype JCEKS -storepass passwd -genkey -keyalg RSA -alias consoleproxy
Testar certificados:
keytool -storetype JCEKS -storepass passwd -keystore certificate.ks –list
2) Dar permissão ao arquivo de instalação do vCloud e instala-lo;
chmod 777 vmware-vcloud-director-5.5.1-xxx.bin
.vmware-vcloud-director-5.5.1-xxx.bin
3) Selecionar as placas de rede de acordo com as funções;
Web Access = 192.168.2.208
Console Proxy = 192.168.2.209
4) Com os dados do passo 1, concluir a configuração dos certificados;
Apontar o local onde o certificado foi salvo (/tmp/certificate.ks), digitar a senha configurada no certificado (passwd) e a senhas de HTTP e Console Proxy definidas por você no momento da criação do certificado.
4) Preparar o SQL Server para receber o vCloud;
Executar o script abaixo para criar a database:
————————————————————————————
USE [master]
GO
CREATE DATABASE [vcloud] ON PRIMARY
(NAME = N’vcloud’, FILENAME = N’E:VCLOUDvcloud.mdf’, SIZE = 100MB, FILEGROWTH = 20MB )
LOG ON
(NAME = N’vcloud_Log’, FILENAME = N’E:VCLOUDvcloud.ldf’, SIZE = 10MB, FILEGROWTH = 20MB)
COLLATE SQL_Latin1_General_CP1_CI_AS
GO
USE [vcloud]
GO
ALTER DATABASE [vcloud] SET SINGLE_USER WITH ROLLBACK IMMEDIATE;
ALTER DATABASE [vcloud] SET ALLOW_SNAPSHOT_ISOLATION ON;
ALTER DATABASE [vcloud] SET READ_COMMITTED_SNAPSHOT ON WITH NO_WAIT;
ALTER DATABASE [vcloud] SET MULTI_USER;
GO
USE [vcloud]
GO
CREATE LOGIN [Ucloud] WITH PASSWORD = ‘vcloud123’, DEFAULT_DATABASE =[vcloud],
DEFAULT_LANGUAGE =[us_english], CHECK_POLICY=OFF
GO
CREATE USER [UCloud] for LOGIN [Ucloud]
GO
USE [vcloud]
GO
sp_addrolemember [db_owner], [Ucloud]
GO
————————————————————————————
Depois escolher o banco de dados (neste caso SQL Server), digitar o nome ou IP do servidor, a porta, nome da database, nome da instância e nome de usuário e senha (configurados no script SQL).
5) A instalação foi concluída, agora basta acessar o IP configurado como Web Access (HTTP) pelo navegador (https://192.168.2.208) para configurar o licenciamento, configurações do sistema e criação do usuário administrador;
Divirtam-se!
Referências: