Configurando a rede para o VMware vSAN
A ideia deste post é detalhar as configurações necessárias da rede do VMware vSphere para implantar o VMware vSAN com sucesso.
Eu utilizei três hosts ESXi 6.0 nested (recomendo ler o post Configurando o ESXi Nested no VMware vSphere 6) e um vCenter Server 6.0. Cada host ESXi está com as configurações abaixo:
- Network
- 2 interfaces de rede para LAN (VDS-LAN)
- 2 interfaces de rede para vSAN (VDS-VSAN)
- Storage
- 1 disco de 12GB (sistema operacional – ESXi)
- 2 discos de 20GB (cache do vSAN – SSD)
- 2 discos de 40GB (armazenamento do vSAN)
Neste laboratório utilizaremos um VDS exclusivo com 2 interfaces de rede por host ESXi dedicadas para o trafego do vSAN. Leia mais sobre os requerimentos e design de rede para o vSAN.
Após criar o cluster e adicionar os hosts ESXi, vamos ajustar os discos. Sabemos que discos SSD são pre-requisito para configurar o vSAN, porém, neste ambiente eu não possuo nenhum SSD, por isso precisarei “mentir” para o ESXi que os meus 2 discos de 20GB são SSD. Para fazer isso clique no host ESXi > Manage > Storage > Storage Devices > selecione o dispositivo em questão > clique no ícone do Flash (letra F). Repita este procedimento em todos os hosts ESXi e em todos discos que você utilizará como SSD.
Lembre-se: isso é um ambiente de laboratório, não minta desta forma em ambientes produtivos.
Criar vSphere Distributed Switch (VDS)
Vamos criar o VDS para o vSAN. Clique em Networking > Data Center (Solutions4Crowds) > Distributed Switch > New Distributed Switch. Digite o nome do novo VDS, no meu caso será VDS-VSAN.
Selecione a versão do VDS, aqui será a 6.0.0.
Defina a quantidade de uplinks. Eu estou com duas interfaces de rede dedicadas pra isso, por isso selecionei 2 uplinks. O Network I/O Control (NIOC) pode ou não estar habilitado. Neste caso não precisaria por que as interfaces de rede são dedicadas para o vSAN.
Revise as configurações e clique para criar o novo VDS.
Criar Port Group
Agora vamos criar um novo port group chamado de VSAN. Para isso clique com o botão direito no VDS recém criado e clique em Distributed Port Group > New Distributed Port Group.
Pode deixar essas configurações no padrão. Caso estiver usando VLAN para o vSAN, defina no campo VLAN type. Selecione o checkbox “Customize default policies configuration”.
Em Teaming and failover, defina um dos uplinks como ativo, enquanto o outro fica em standby.
Confira se está tudo OK e clique para criar o novo port group.
Adicionar hosts ESXi no VDS
Agora que já criamos o VDS e port group, vamos adicionar os hosts ESXi. Clique com o botão direito no VDS que foi criado e selecione a opção Add and Manager Hosts. No wizard que abrir, clique em Add hosts.
Clique em New hosts e selecione os seus hosts ESXi.
Marque os checkboxes “Manage physical adapters” e “Manage VMkernel adapters”, dessa forma já podemos adiciona-los neste wizard.
Selecione as interfaces de rede de cada host ESXi que serão os uplinks deste VDS. No meu caso é a vmnic4 e vmnic5. Clique em next para continuar o wizard.
Criar VMkernel
Agora você vai selecionar um host ESXi e clicar em New adapter. É necessário repetir esse passo em todos os hosts que compõem a solução de vSAN. Em Select an existing network clique em browse e selecione o port group que acabamos de criar, no meu caso chama-se VSAN.
Agora marque o checkbox “Virtual SAN traffic”.
Defina o endereço IP e mascara que será utilizado pelo VMkernel do vSAN.
Confira se está tudo OK e clique para criar o novo VMkernel.
Após adicionar o VMkernel em todos os hosts, clique em next para seguir o wizard.
Confira se está tudo OK e clique para adicionar os hosts ESXi no VDS, adicionar os uplinks e criar os VMkernels.
Jumbo Frames
Para melhorar o desempenho do vSAN é possível habilitar o jumbo frames (MTU 9000). Para que isso funcione corretamente lembre-se de validar se os seus switches físicos suportam e estão configurados corretamente. No lado do VMware vSphere basta alterar o valor do MTU de 1500 para 9000 no VDS (ou VSS) e também no VMkernel.
VDS – clique com o botão direito no VDS do vSAN > settings > edit settings > advanced > MTU (bytes) > mude para 9000.
VMkernel – selecione o host ESXi em questão > Manage > VMkernel adapters > selecione o vmkernel do vSAN > edit > NIC settings > mude para 9000. Repita este procedimento em todos os hosts que compõem a solução de vSAN.
Para testar, efetue login via SSH em um dos hosts ESXi e utilize o comando vmkping -I vmkX -d -s 8972 IP.
vmkping -I vmk1 -d -s 8972 192.168.0.202
É isso aí pessoal, até a próxima!
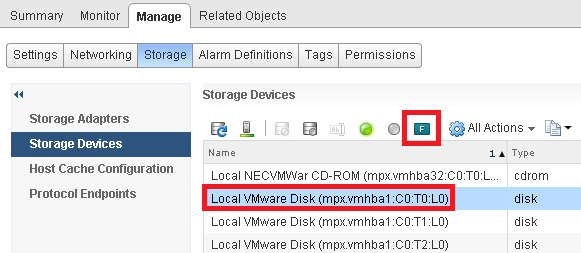
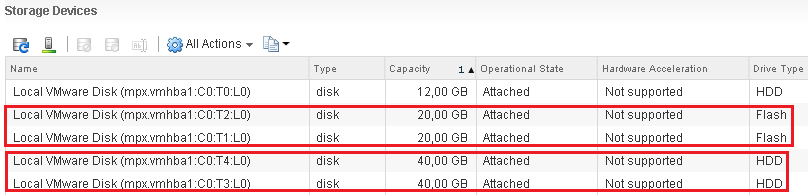
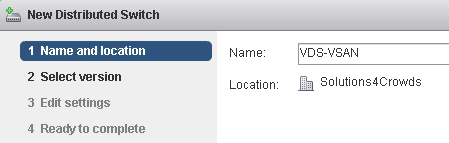
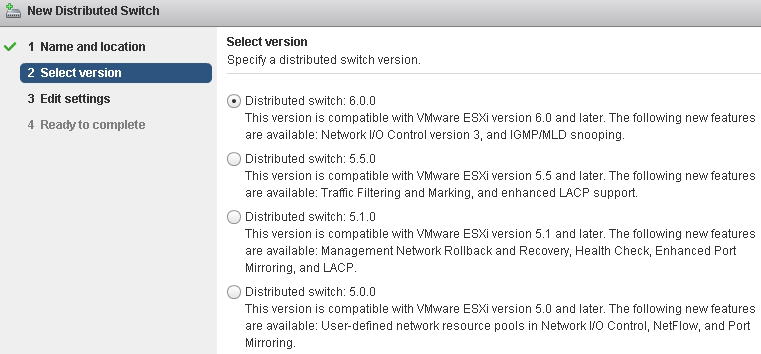

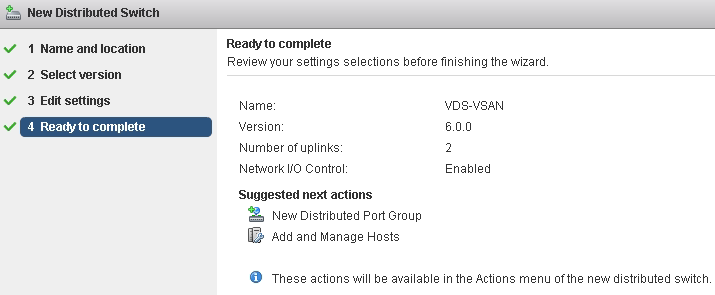
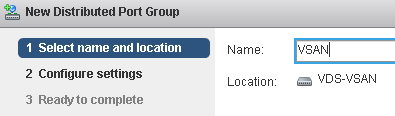
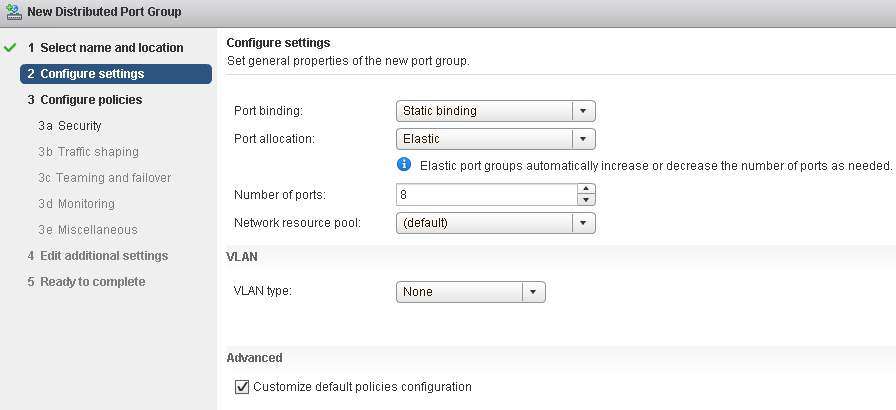
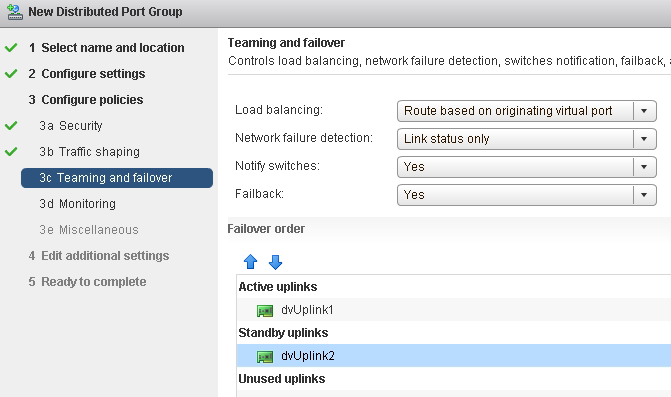
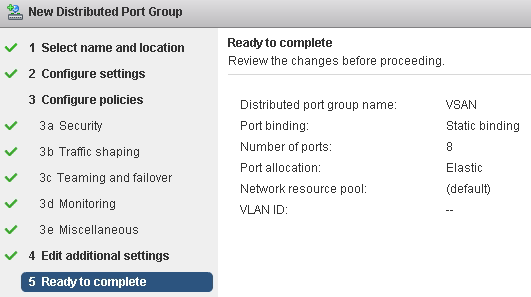

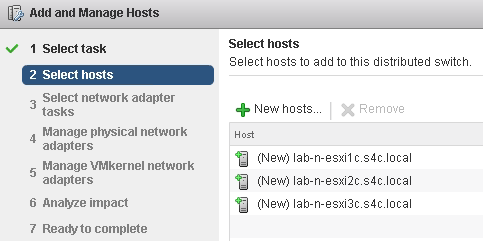
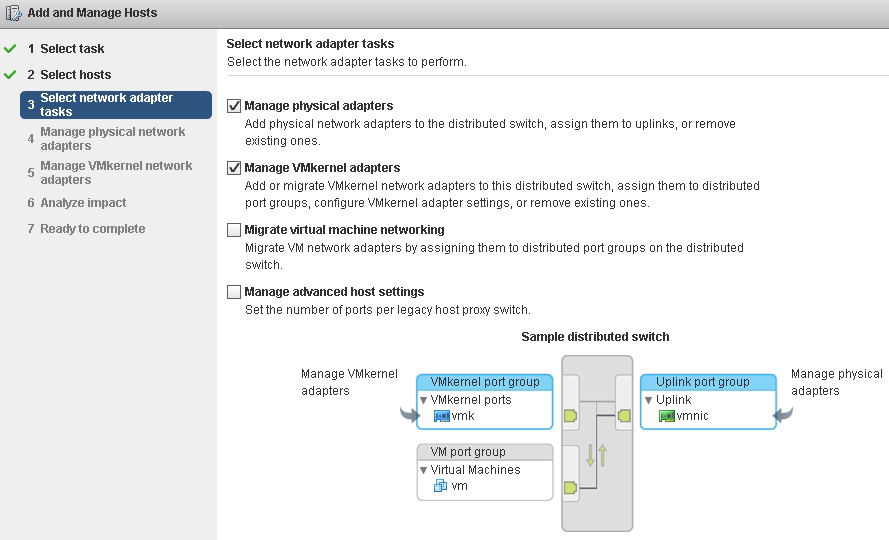
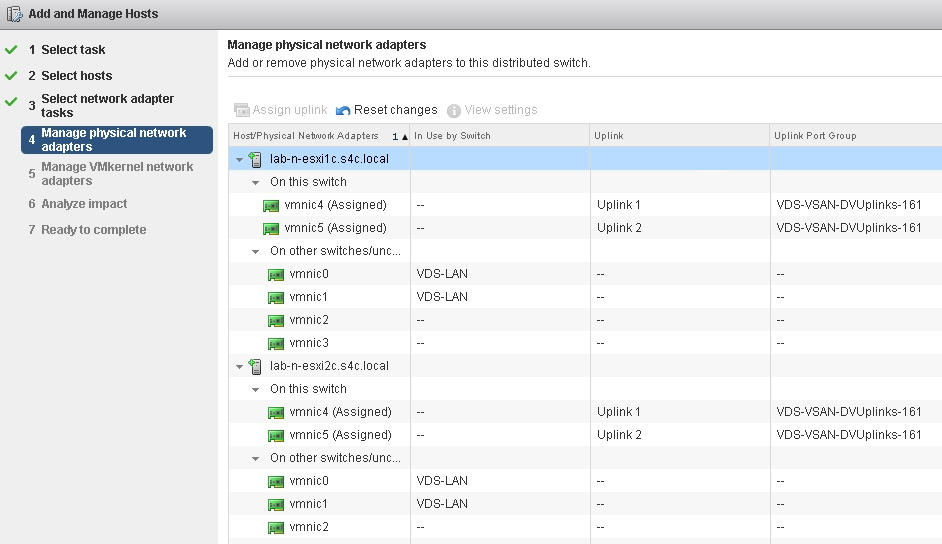
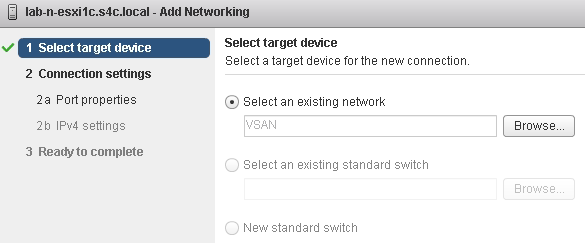
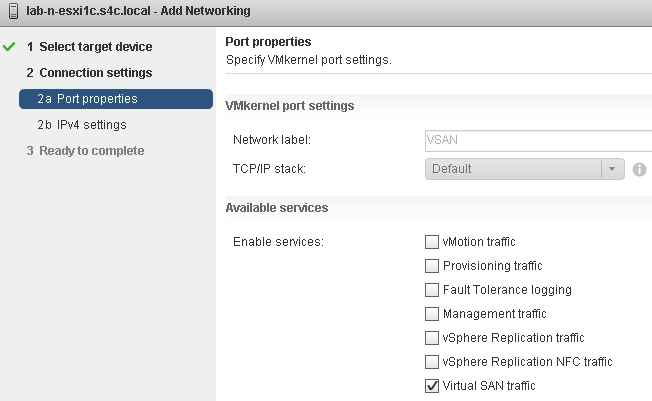

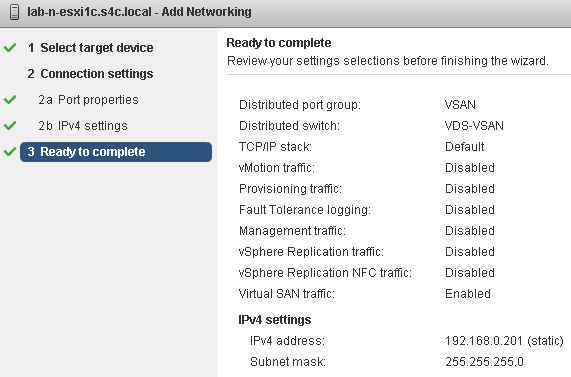
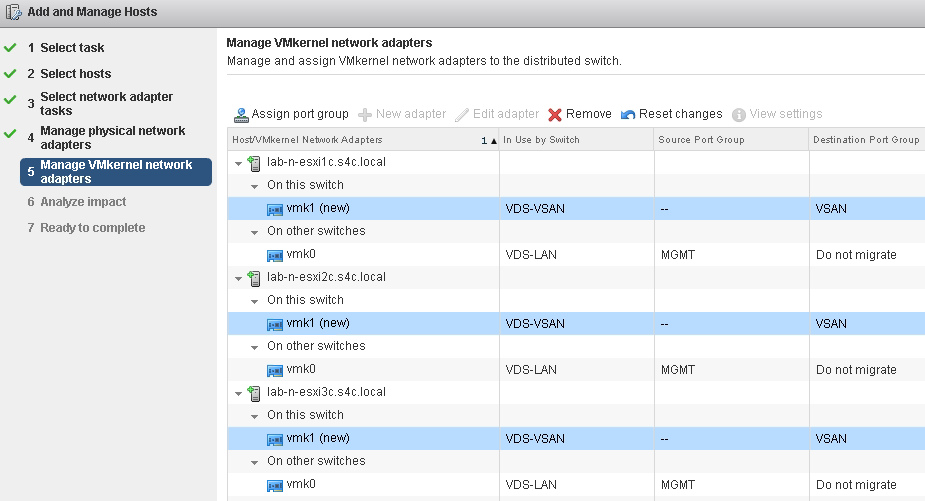
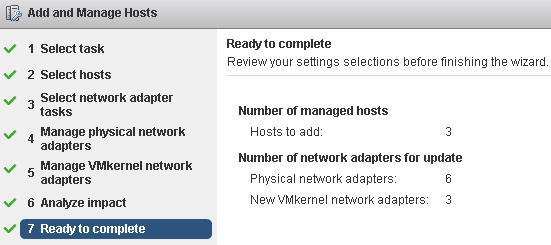

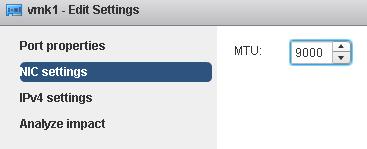

2 thoughts on “Configurando a rede para o VMware vSAN”
Muito bom, Ricardo!
Ainda não preparei um lab de vSAN em casa, utilizarei seu guia para configurar e passo um feedback.
Show Wesley 🙂