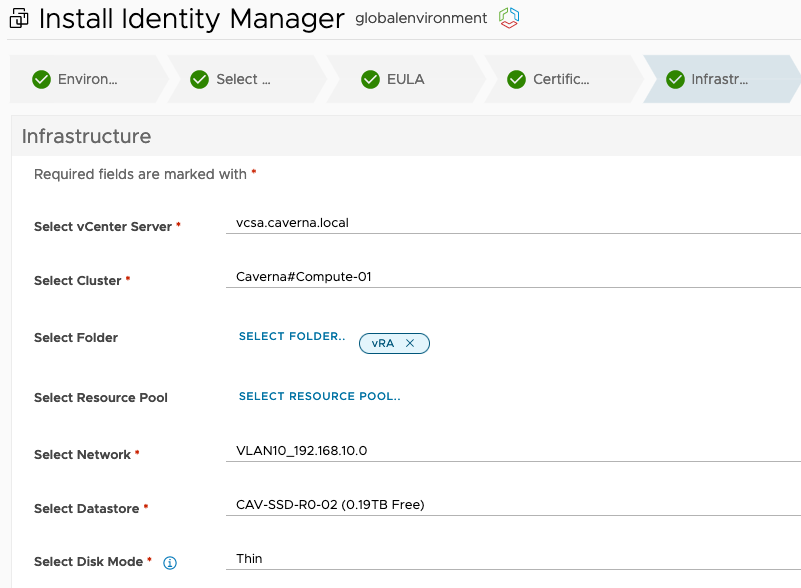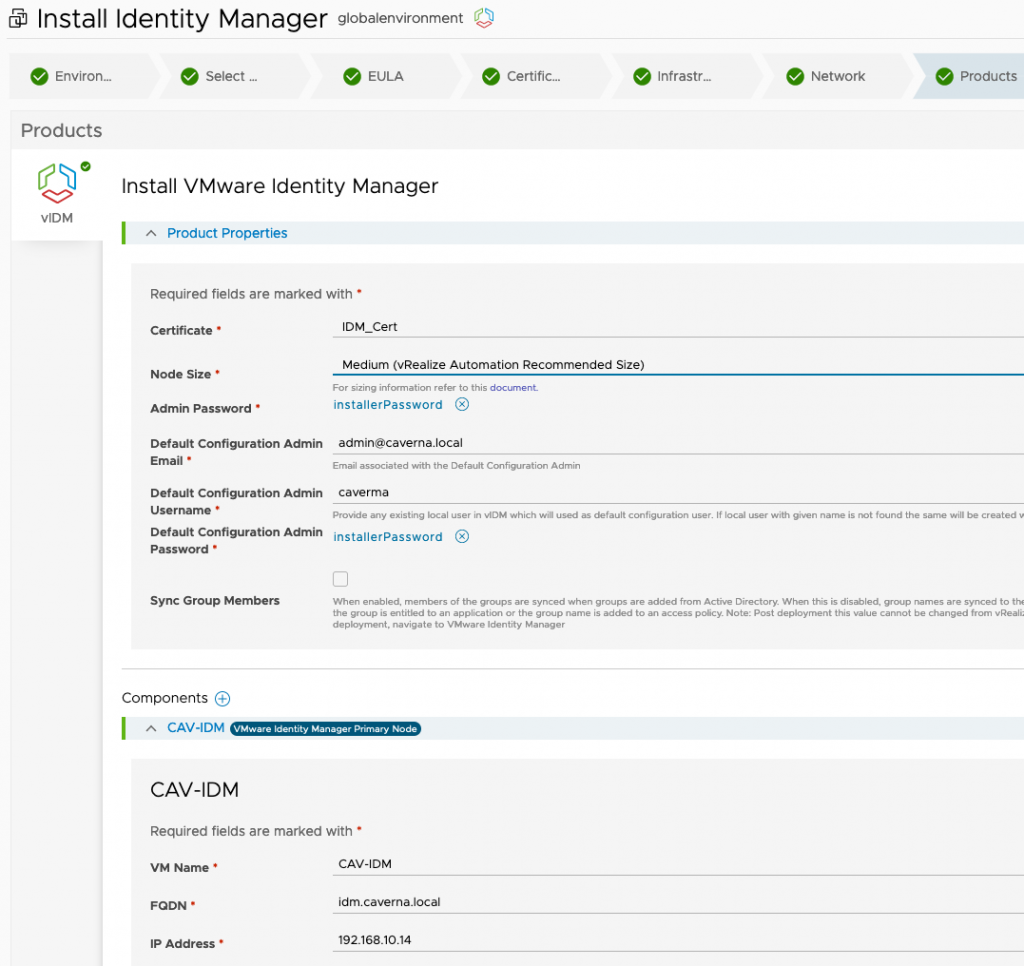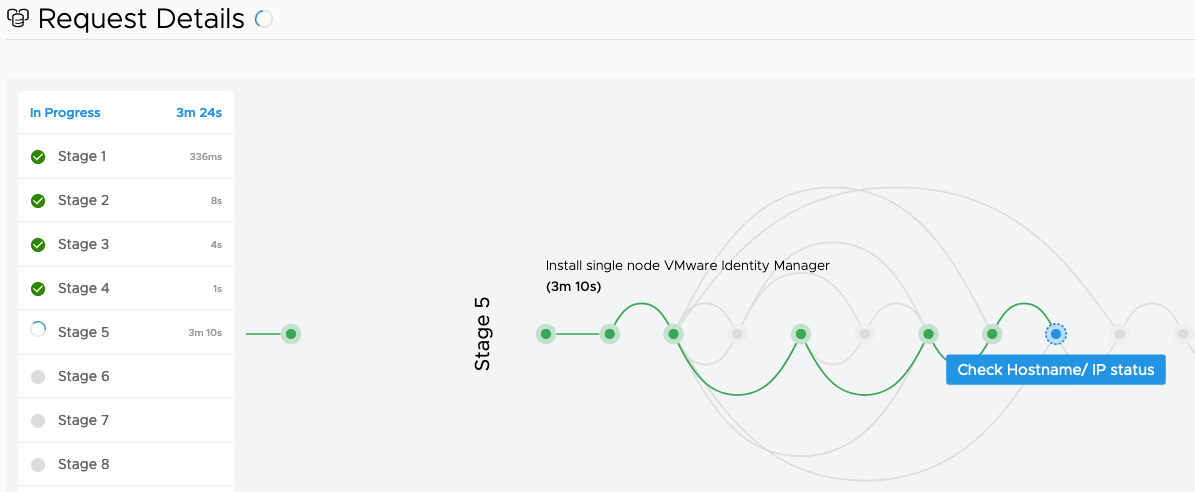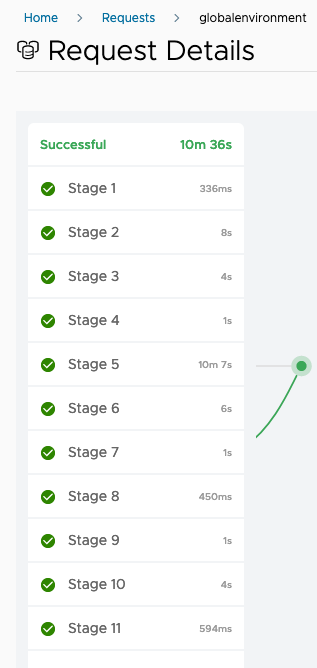Instalando o vRealize Automation 8.4 – Parte 2
Olá pessoal. Hoje vou detalhar a instalação do vRealize Automation 8.4. Para quem já trabalhou com as versões anteriores vai se surpreender com a facilidade deste deploy e também com o produto em si.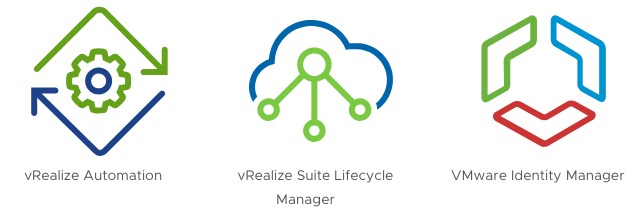
Para não ficar muito extenso, dividi o artigo em 3 partes:
Parte 1 – Instalação do vRealize Suite Lifecycle Manager
Parte 2 – Instalação do VMware Identity Manager (você está aqui)
Parte 3 – Instalação do vRealize Automation
Para a instalação do vIDM não é necessário baixar nenhum arquivo, tudo o que você precisa esta no vRLCM. Então basta efetuar login no vRLCM, clicar em Lifecycle Operations e depois em Create Environment. O primeiro ambiente que você cria no vRLCM é obrigatoriamente o vIDM para que você possa associa-lo com outros produtos no momento do deploy. Então, basta clicar em Install Identity Manager e o Environment Name automaticamente será globalenvironment. Selecione a senha padrão e datacenter.
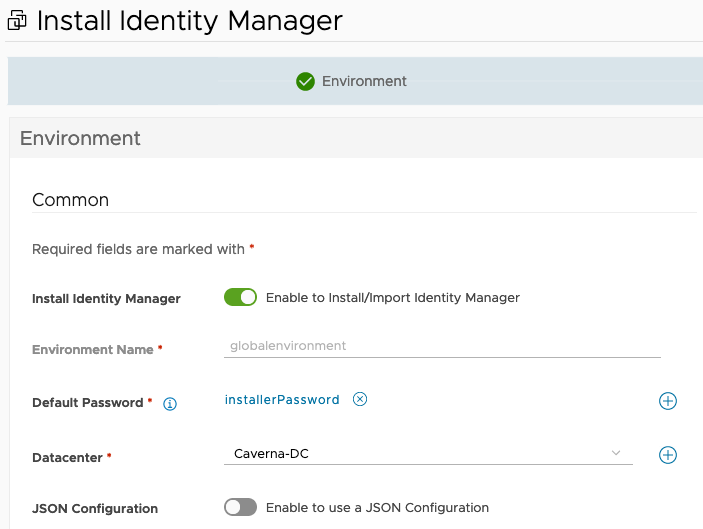
Agora selecione New Install e Standard no deployment type. Para ambientes produtivos geralmente escolhemos cluster, neste caso ao invés de uma appliances, são criadas três. Queremos um ambiente simples para laboratório, então o Standard com uma única appliance é suficiente. A versão será a 3.3.4.
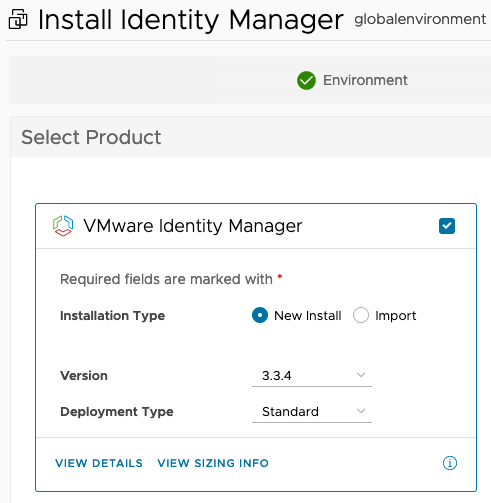
Siga os passos e aceite os termos. Como mencionei no artigo anterior, configurei os certificados para o vRLCM, vIDM e vRA previamente. É opcional, caso não quiser utilizar certificados da sua certificadora interna, então você pode utilizar os certificados autoassinados do próprio vRLCM. Para mais detalhes basta acessar este artigo Configurando certificado no vRealize Lifecycle Manager. Como eu tenho os certificados da minha CA interna, então apenas seleciono.
Selecione o local de deploy do seu vIDM.
Agora coloque as informações relacionadas com a sua rede. Esta é a rede onde o seu vIDM ficará.
Selecione o certificado, tamanho da VM e defina as credenciais. Recomendo escolher o tamanho Medium e depois que a instalação estiver concluída podemos reduzir baseado na tabela do artigo anterior.
Depois disso basta revisar as informações que você inseriu e mandar bala. O deploy irá iniciar e em breve já é possível observar a VM do vIDM no seu vCenter.
O máximo de vCPUs que uma VM pode ter no meu servidor físico são 6. Por causa da escolha que fizemos acima, o vIDM será criado com 8 vCPUs. Desta forma, o vCenter não conseguirá ligar a VM e a instalação irá falhar. Se isso acontecer no seu ambiente não se desespere, pois é fácil de resolver. Quando a instalação falhar apenas edite a VM do vIDM no vCenter, reduza a quantidade de vCPU (ou memória, se este for o caso) e clique em retry. Lembre-se de manter o campo deleteVm como false, assim o instalador tentará ligar a VM que você acabou de editar 🙂

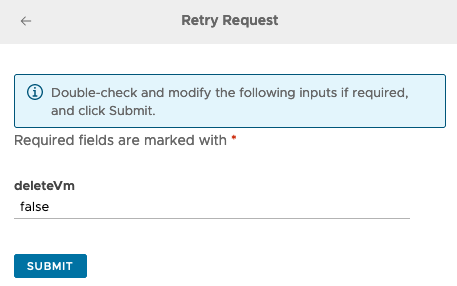
Em alguns minutos a instalação do vIDM está concluída e você pode realizar o acesso ao vIDM pelo endereço https://IP-vIDM/SAAS/admin (ou apenas o IP, você será direcionado). Você poderá efetuar login com o usuário admin ou com o Default Configuration Admin Username definido durante o processo de instalação.
É isso. Agora temos o vRLCM e o vIDM prontos. O próximo passo será a instalação do vRA. Até mais!