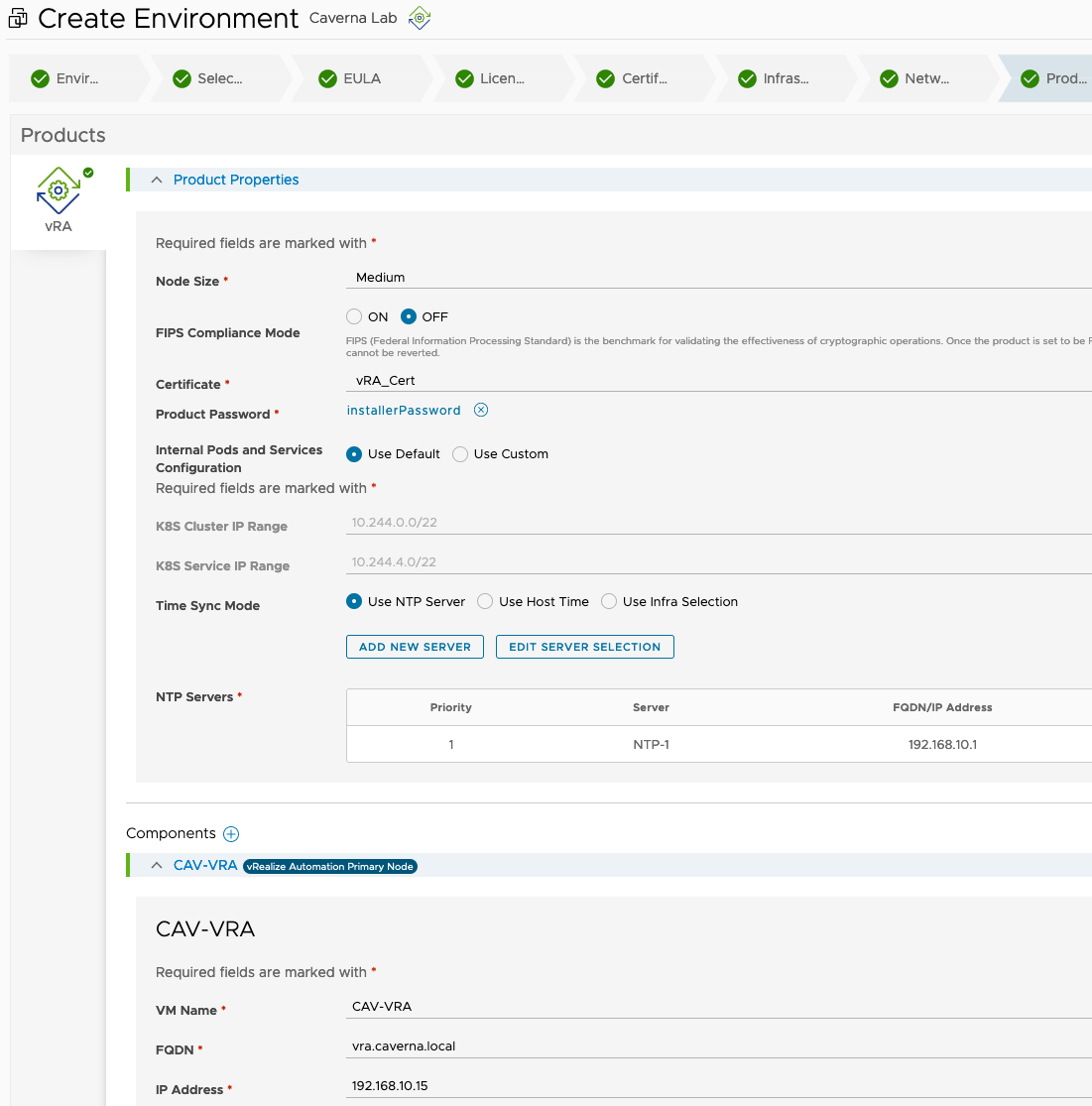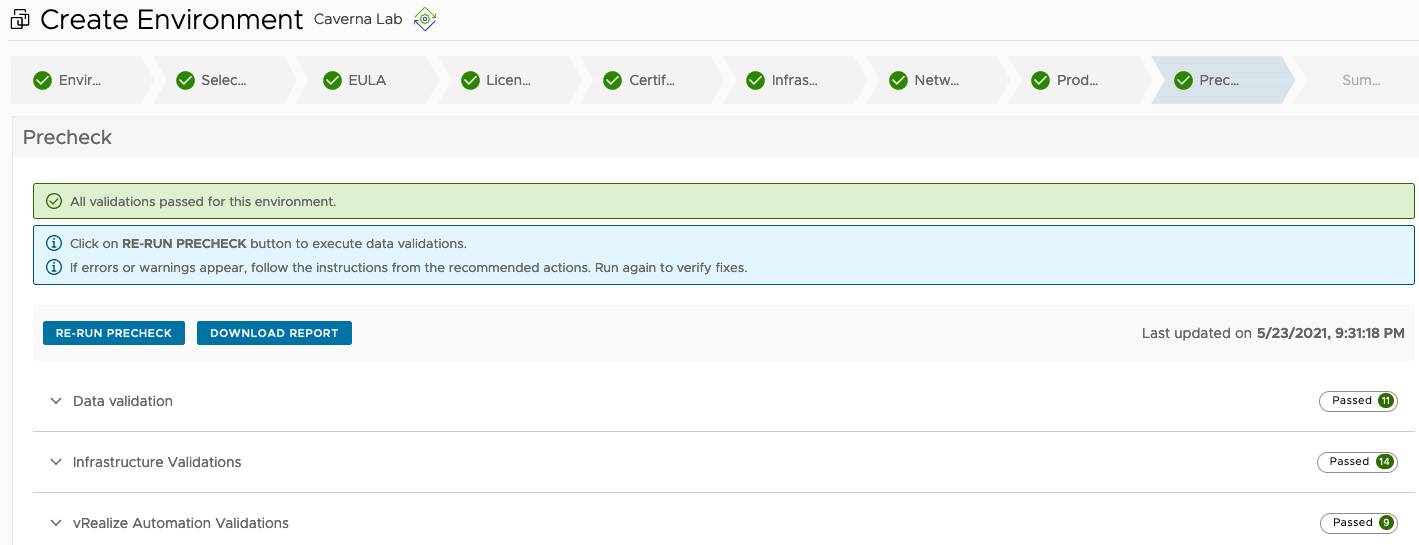Instalando o vRealize Automation 8.4 – Parte 3
Olá pessoal. Hoje vou detalhar a instalação do vRealize Automation 8.4. Para quem já trabalhou com as versões anteriores vai se surpreender com a facilidade deste deploy e também com o produto em si.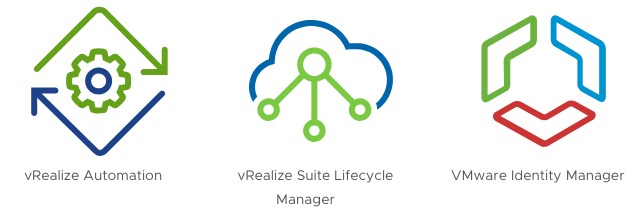
Para não ficar muito extenso, dividi o artigo em 3 partes:
Parte 1 – Instalação do vRealize Suite Lifecycle Manager
Parte 2 – Instalação do VMware Identity Manager
Parte 3 – Instalação do vRealize Automation (você está aqui)
Da mesma forma que foi com o vIDM, não é necessário baixar nenhum arquivo para o vRA, tudo o que você precisa esta no vRLCM porque fizemos a instalação do vRLCM utilizando a ISO do Easy Installer, ou seja, esta ISO já contém os OVAs do vIDM e vRA. Então basta efetuar login no vRLCM, clicar em Lifecycle Operations e depois em Create Environment. Digite o nome do ambiente, selecione a credencial e o datacenter.
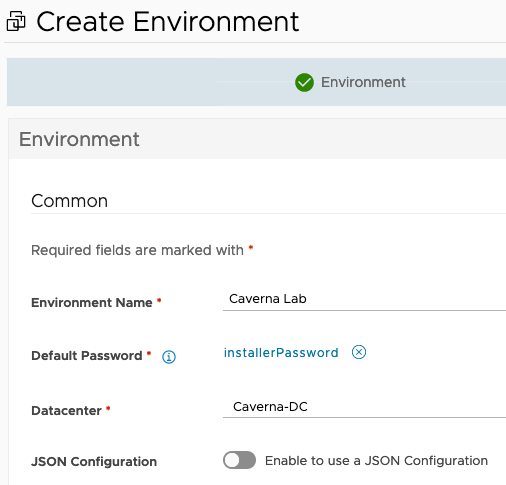
Agora selecione o vRealize Automation. Em Installation Type escolha New Install e o Deployment Type fica como Standard. Geralmente ambientes produtivos são criados em cluster, nestes casos são criadas três appliances do vRA ao invés de apenas uma. Como estamos criando um ambiente de laboratório, podemos seguir com o Standard sem problemas.
Aceite o EULA e adicione a sua licença. Se você é VMware vExpert a licença para o vRealize Suite está liberada no portal 🙂
Vamos seguir com o certificado gerado pela minha CA interna, da mesma forma que fizemos com o vIDM. Neste caso basta selecionar. Caso você não gerou os certificados previamente, basta selecionar certificados autoassinados.

Selecione as opções relacionadas com o seu vCenter Server.
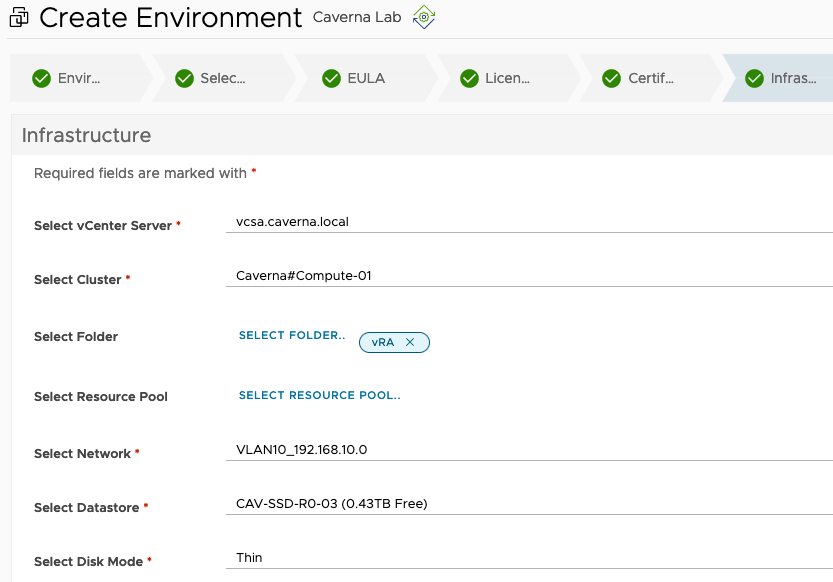
Digite as informações da rede onde o vRA será instalado.
Selecione o tamanho do node do vRA, certificado e complete o nome da VM, hostname e endereço IP.
Faça as validações e garanta que tudo está com o status passed.
Agora é só aguardar. A instalação normalmente leva de 40 a 60 minutos. E lembre-se que caso algum problema acontecer durante a instalação você sempre tem opção de conserta-lo e clicar em retry para a instalação tentar continuar sem precisar refazer tudo desde o início. Aqui aconteceu a mesma coisa que com o vIDM, por causa da quantidade de vCPUs que o vRA precisa, não foi possível ligar a VM. Então esperei a instalação falhar, editei a VM e baixei de 12 vCPUs para 6. Cliquei em retry na instalação e torci 🙂
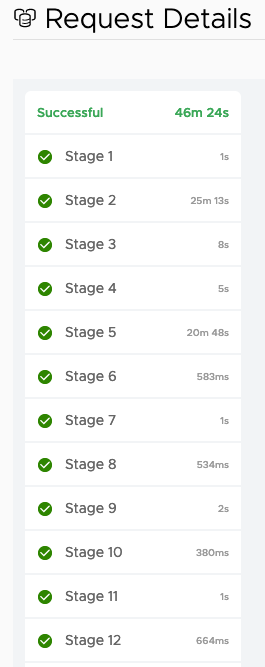
Depois que tive sucesso na instalação do vRA, apenas efetuei login para garantir que estava tudo 100%, depois desliguei a VM e reduzi os recursos computacionais (vCPU e memória). Lembrando que é OK fazer isso para ambientes de testes / estudos, mas de forma alguma faça isso em produção.
Por fim temos o vIDM e vRA instalados e completamente funcionais sendo gerenciados pelo vRLCM.
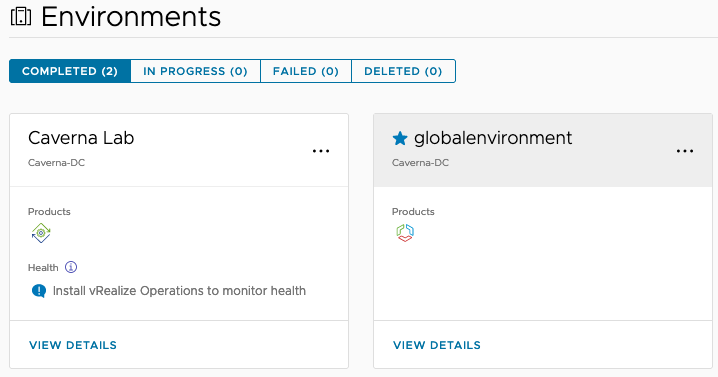
Uma dica legal é que você pode utilizar o vRLCM para gerenciar outros produtos VMware também, como por exemplo o vRealize Log Insight, Network Insight, Operations Manager, Automation SaltStack e Business for Cloud, para isso basta clicar nos três pontinhos ao lado do nome do seu ambiente e depois clicar em Add Product. É possível tanto realizar a instalação, exatamente como fizemos com o vIDM e vRA, como importar um produto que você já tenha no ambiente.
É isso aí, pessoal. Com este artigo finalizamos os detalhes de como instalar um ambiente com vRA 8.4 para estudos e testes. Abraço e até mais!