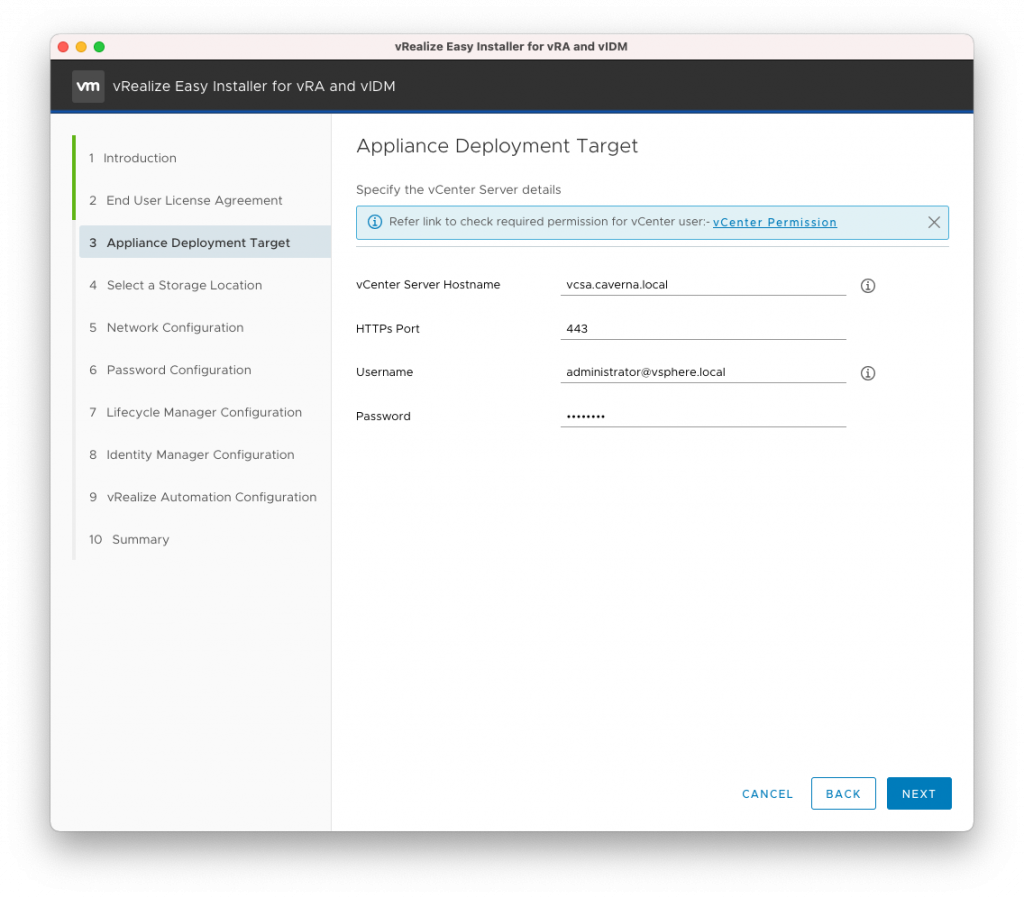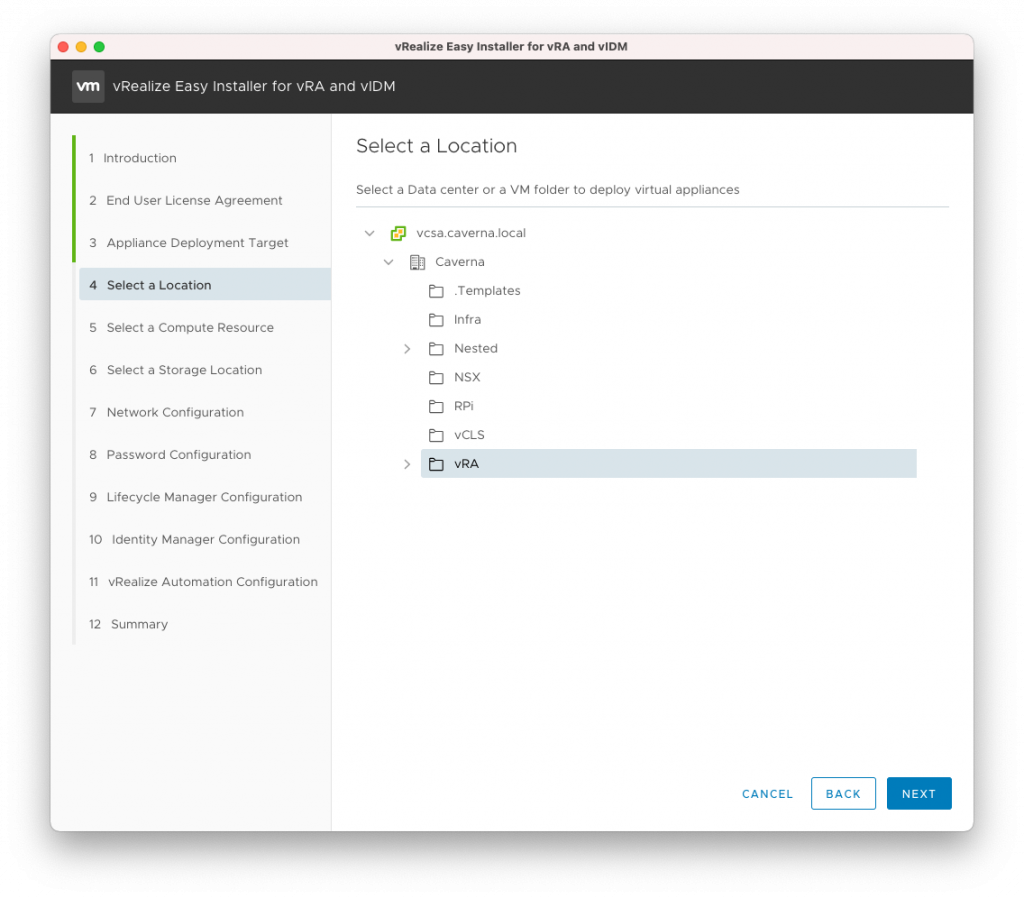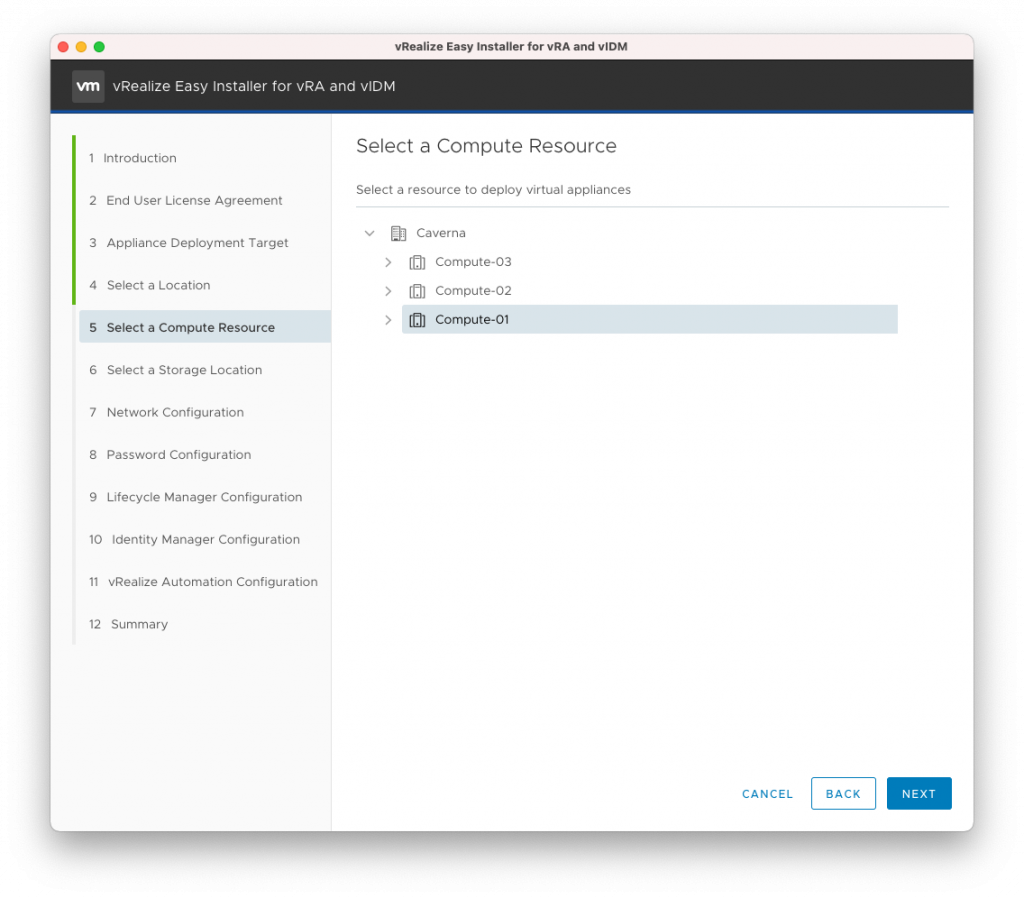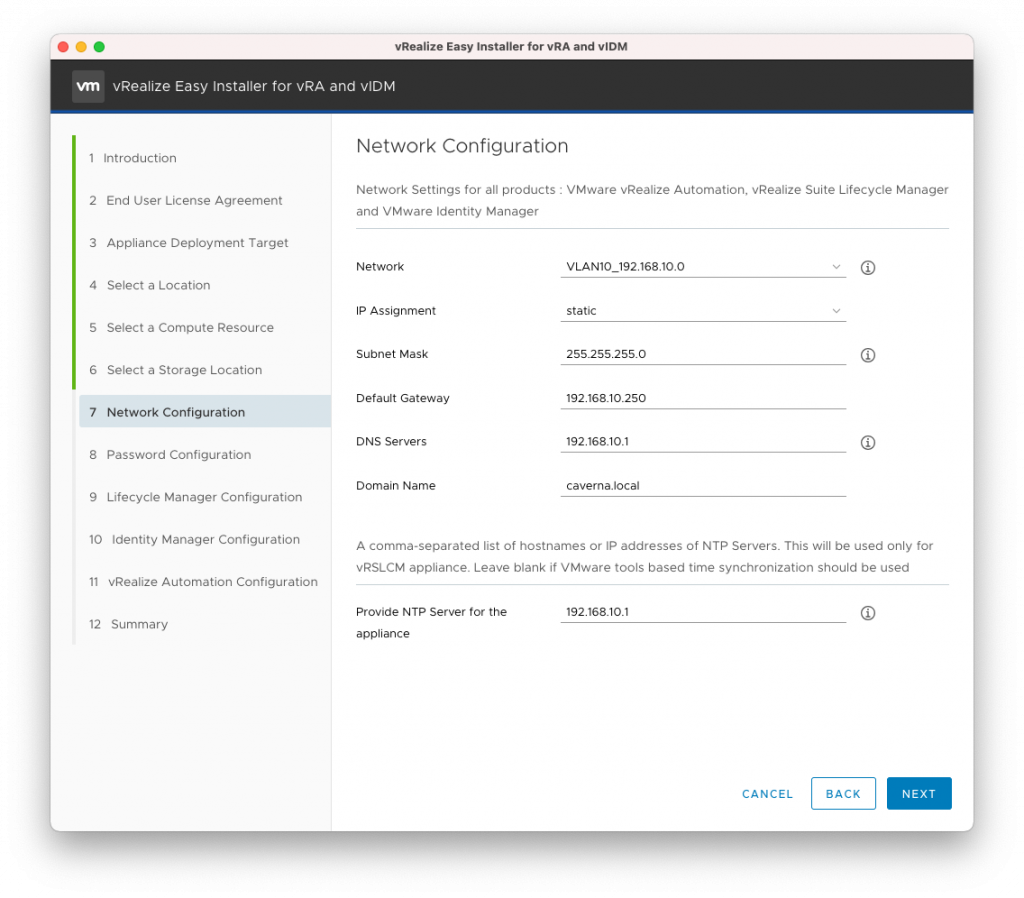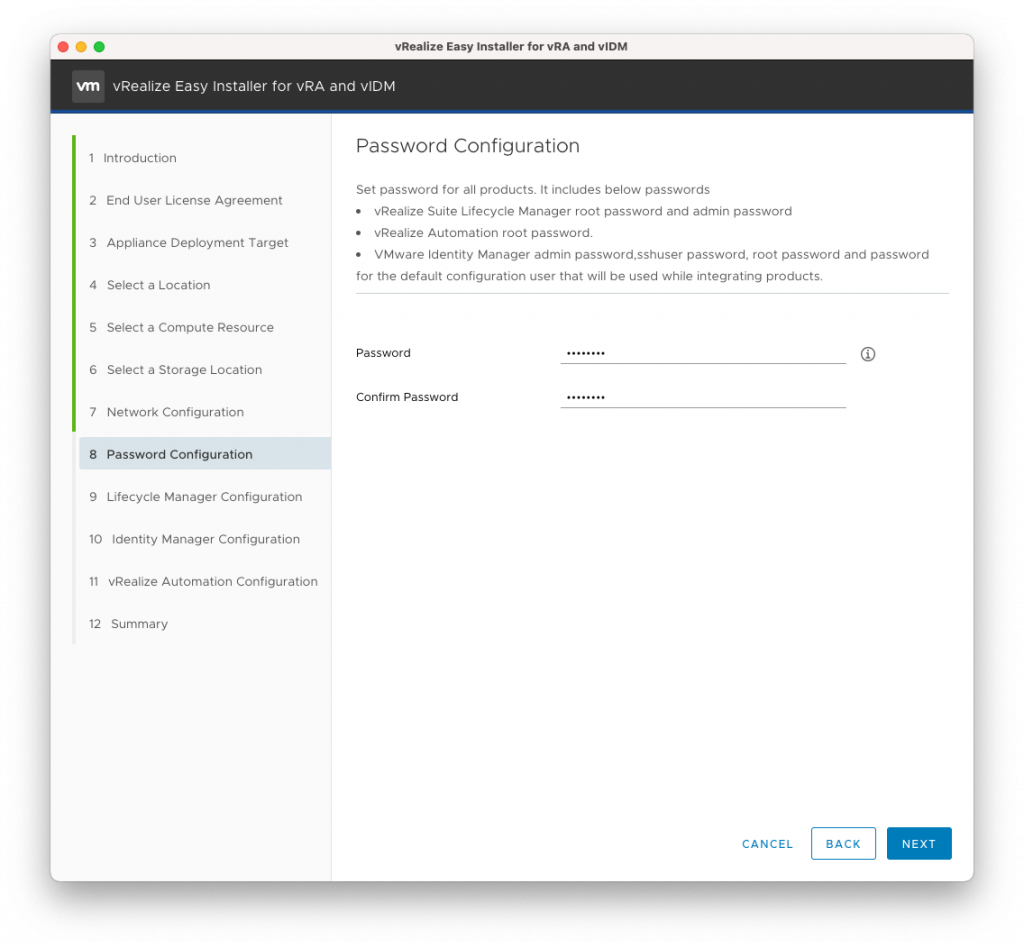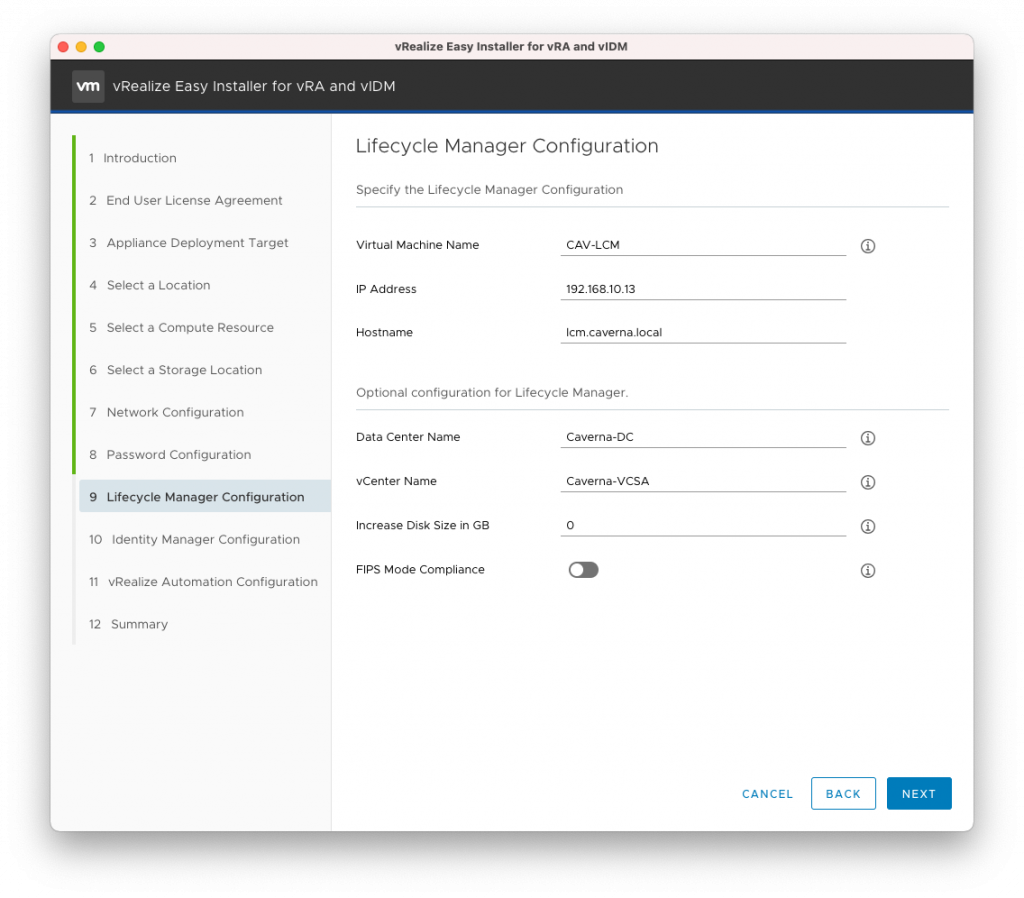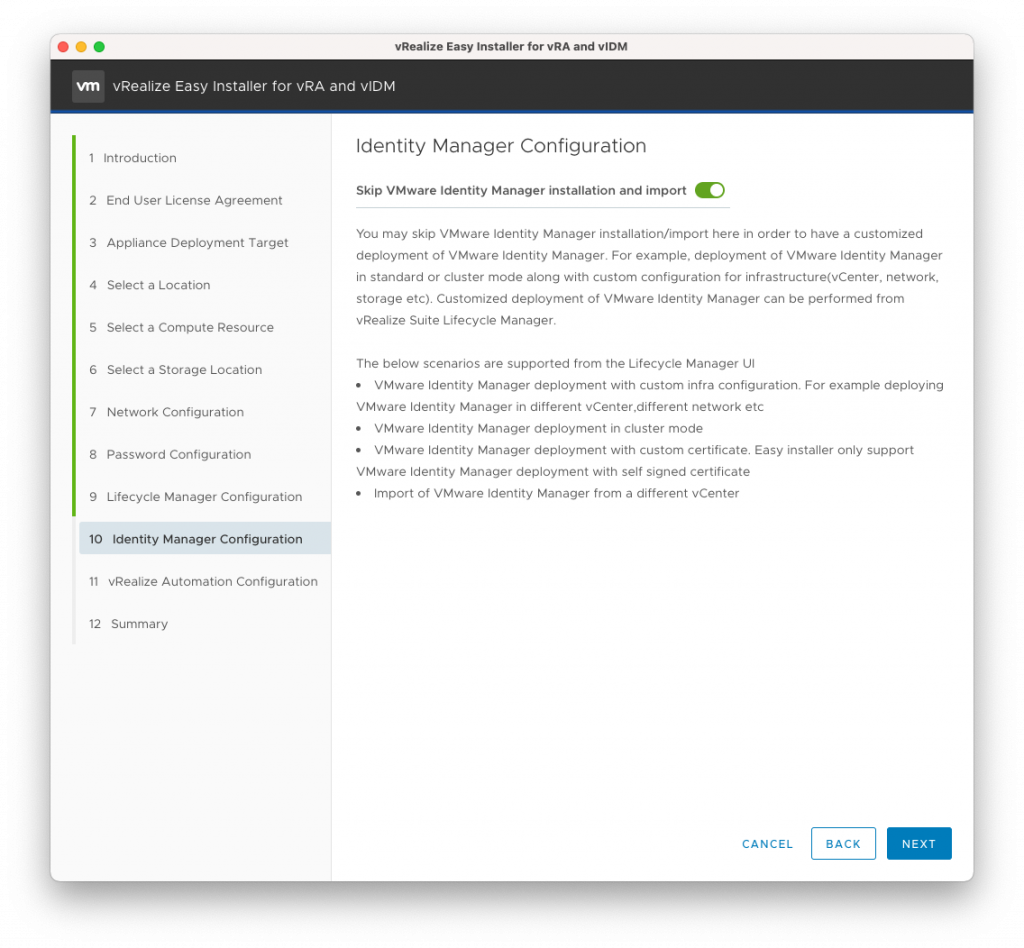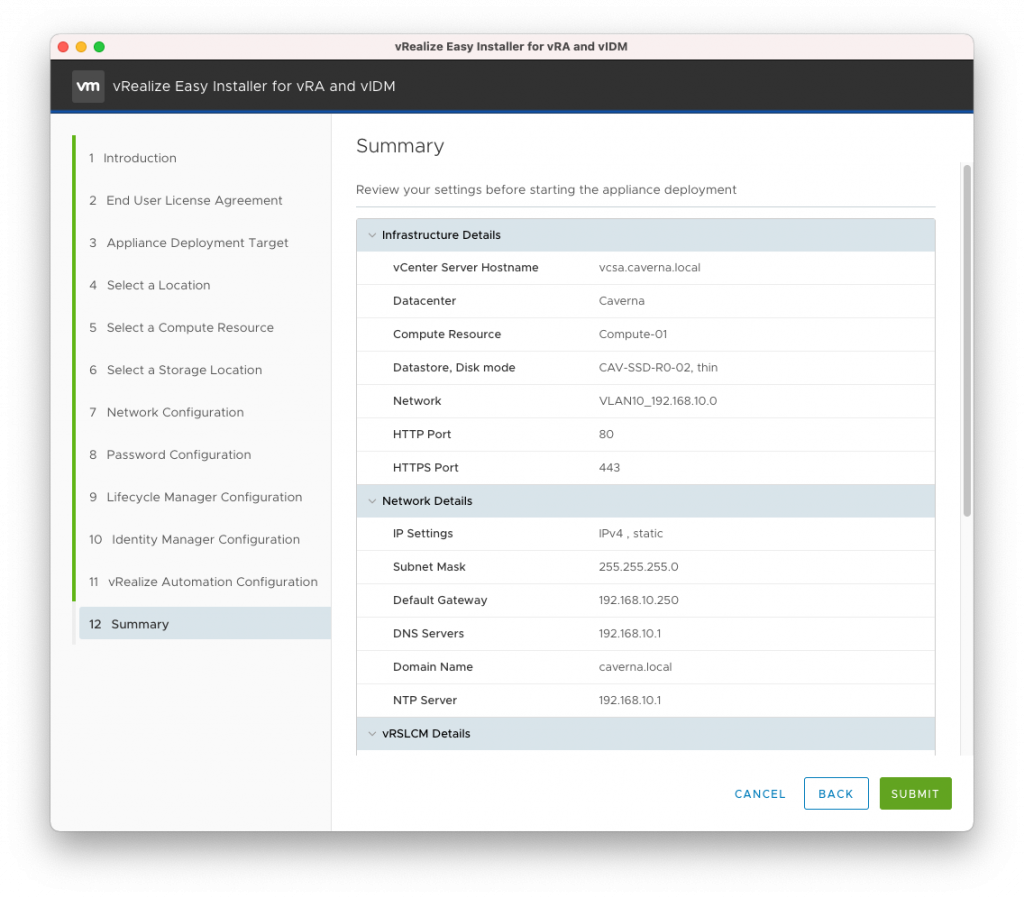Instalando o vRealize Automation 8.4 – Parte 1
Olá pessoal. Hoje vou detalhar a instalação do vRealize Automation 8.4. Para quem já trabalhou com as versões anteriores vai se surpreender com a facilidade deste deploy e também com o produto em si.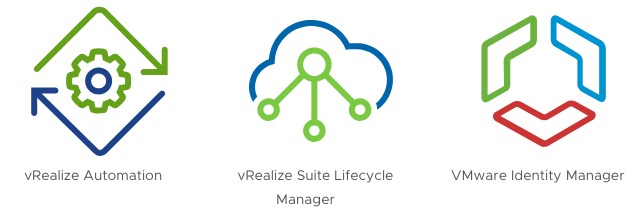
Para não ficar muito extenso, dividi o artigo em 3 partes:
Parte 1 – Instalação do vRealize Suite Lifecycle Manager (você está aqui)
Parte 2 – Instalação do VMware Identity Manager
Parte 3 – Instalação do vRealize Automation
Antes de qualquer coisa vamos pensar nos componentes da solução, quantidades e recursos de hardware necessários. A ideia aqui é fazer a instalação utilizando o mínimo de recursos possível, sendo assim serão apenas 03 appliances. Obviamente isso é voltado para ambientes de teste, laboratório, estudos, etc. Para ambientes produtivos siga exatamente as recomendações de hardware descritas na documentação oficial do produto.
| PRODUTO | CONFIG RECOMENDADA | CONFIG LAB |
| vRealize Suite Lifecycle Manager (vRLCM) | 2 vCPU / 6 GB RAM | 2 vCPU / 4 GB RAM |
| VMware Identity Manager (vIDM) | 8 vCPU / 16 GB RAM | 4 vCPU / 8 GB RAM |
| vRealize Automation (vRA) | 12 vCPU / 42 GB RAM | 6 vCPU / 30 GB RAM |
Todos os produtos acima citados serão instalados na versão 8.4 e integrado com o vSphere do laboratório que está na versão 7. Não deixe de consultar a matriz de interoperabilidade da VMware para resolver qualquer dúvida relacionada com compatibilidade dos produtos.
Para facilitar a sua vida e evitar problemas durante a instalação, pense nos endereços IP, nome de VM, hostname, entradas DNS, NTP, port group, gateway, mascara, hostname do vCenter, credencial, etc. Enfim, levante todas as informações com antecedência.
| APPLIANCE | VM NAME | HOSTNAME | IP |
| vRLCM | CAV-LCM | lcm.caverna.local | 192.168.10.13 |
| vIDM | CAV-IDM | idm.caverna.local | 192.168.10.14 |
| vRA | CAV-VRA | vra.caverna.local | 192.168.10.15 |
Então vamos lá. Como o vRLCM é a base de tudo, vamos começar com ele. A instalação será realizada pelo Easy Installer. Com esta ferramenta é possível efetuar o deploy do vRLCM, vIDM e vRA de uma única vez e de forma bastante simplificada. Porém, para fins de aprendizado vamos realizar a instalação apenas do vRLCM utilizando o Easy Installer e os demais produtos serão instalados individualmente utilizando o vRLCM.
Para começar precisamos baixar a ISO do vRLCM com o Easy Installer (vra-lcm-installer-17891101.iso). A ISO tem mais de 12GB, mas já contempla o OVA do vIDM e vRA. Isso será bem útil para os próximos passos. Depois de baixar a ISO, monte-a no seu computador e navegue até a pasta vrlcm-ui-installer, escolha o seu sistema operacional e abra o arquivo chamado installer para iniciarmos o Easy Installer. Agora basta clicar em Install.
Terá um introdução explicando um pouquinho sobre os produtos e depois basta aceitar o end user license agreement. Agora complete as informações relacionadas com o seu vCenter Server.
Selecione o local onde as appliances ficarão (vCenter folder).
Selecione o recurso computacional. No meu caso é um cluster com 02 hosts ESXi.
Selecione o datastore. Como é lab utilizei thin disk mode sem pestanejar. Veja se isso faz sentido para o seu ambiente.
Agora selecione o port group e complete as informações da rede. Gateway, mascara, DNS, nome do domínio e NTP.
Esta senha poderá ser utilizada por todos os outros produtos também, como por exemplo: root e admin do vRLCM, root do vRA e admin, root e sshuser do vIDM.
Agora defina o nome da VM, endereço IP e hostname. As demais informações de rede já foram informadas anteriormente. Abaixo você pode definir o nome do datacenter e vCenter Server. Estas informações ficarão no vRLCM e servem para te ajudar a identificar os ambientes caso tenha vários datacenters e vCenters.
Os itens 10 e 11 do Easy Installer são relacionados com a instalação do vIDM e vRA, respectivamente. Neste caso, iremos pular a configuração, pois faremos ambas instalações posteriormente. De qualquer forma, se você preferir pode completar as informações e já realizar a instalação do vRLCM, vIDM e vRA tudo de uma vez. Particularmente eu prefiro fazer separadamente para ter um controle maior e facilitar a análise se houver falhas durante o deploy.
Por fim apenas confirme que as informações estão corretas e clique em submit.
Se tudo correr bem, em alguns minutos será possível ver a VM do vRLCM no vCenter. O acesso ao vRLCM é realizado pelo endereço https://IP-vRLCM, o usuário é admin@local e a senha foi definida no item 8 do Easy Installer.
No próximo artigo vou detalhar a instalação do vIDM pelo vRLCM. Aproveite para ler o artigo sobre a configuração de certificados no vRLCM, vamos utiliza-lo nos próximos passos. Abraço e até mais.