Configurando Hyper-V Failover Cluster no Windows Server 2016 – Parte 1
O intuito da parte 1 do passo a passo sobre como configurar o Hyper-V Failover Cluster no Windows Server 2016 é realizar a configuração de rede LAN e iSCSI nos servidores Hyper-V para prepara-los para o Failover Cluster.

Para não ficar muito extenso, eu dividi o passo a passo em 4 partes:
Parte 1 – Network (você está aqui)
Parte 2 – Storage
Parte 3 – Failover Cluster
Parte 4 – Ajustes no Hyper-V
Para este passo a passo, eu utilizei o Hyper-V Nested no VMware vSphere 6, para saber mais informações sobre isso, leia o artigo Configurando o Hyper-V Nested no VMware vSphere 6.
Vamos ao que interessa. Eu estou assumindo que o Windows Server 2016, Hyper-V e Failover Cluster já estão instalados. Para instalar o Hyper-V no Windows Server 2016 clique em Server Manager > Manage > Add Roles and Features > Server Roles > Hyper-V e para instalar o Failover Cluster clique em Server Manager > Manage > Add Roles and Features > Features > Failover Clustering.
IMPORTANTE: como estamos configurando um Failover Cluster, todas as configurações mostradas aqui devem ser feitas em todos os hosts que farão parte do Cluster.
Para este laboratório eu configurei 6 interfaces de rede, sendo 2 para iSCSI, 2 para as máquinas virtuais, 1 para gerenciamento do servidor e 1 para Live Migration.
Nas interfaces de rede iSCSI-1, iSCSI-2 e LIVE-MIGRATION selecione apenas a opção Internet Protocol Version 4 (TCP/IPv4).
No caso das interfaces iSCSI, defina o endereço IP para o servidor Hyper-V se comunicar com o storage. A interface de Live Migration irá se comunicar com os outros servidores Hyper-V no Failover Cluster. Não é necessário definir gateway e DNS.
Clique em Advanced e remova todas configurações relacionadas com DNS.
Ainda em Advanced, remova todas configurações relacionadas com Wins e NetBIOS.
Para as interfaces iSCSI é interessante habilitar o Jumbo Frames (MTU 9000). Para isso selecione a Interface de rede > Properties > Configure > Advanced. Lembre-se de alterar no switch físico também (e no caso de ser Hyper-V Nested, alterar também no hypervisor). Não habilitei o Jumbo Frames nas interfaces de Live Migration, mas dependendo da necessidade é possível habilitar.
Após definir os endereços IP para as interfaces de gerenciamento, Live Migration e iSCSI, é interessante configurar o NIC Teaming para as interfaces de rede que serão utilizadas para as máquinas virtuais. Vá até o Server Manager > Local Server > NIC Teaming > Teams Tasks > New Team. Caso exista alguma configuração de LACP no switch físico, é possível alterar o teaming mode e também as opções de standby.
Após alguns segundos o NIC Teaming está com o status OK. A interface de rede VSLAN-1 está ativa e a VSLAN-2 está em standby.
Pronto, o novo NIC Teaming foi criado e já está disponível.
Agora é necessário criar um virtual switch, para isso abra o Hyper-V Manager > Virtual Switch Manager > New Virtual Networking Switch > External > Create Virtual Switch. Selecione o nome do virtual switch e associe com uma interface de rede (neste caso vamos associar com a interface de rede do NIC Teaming).
E por fim o virtual switch chamado VSLAN foi criado e já está disponível.
Leia a parte 2 de como configurar o Hyper-V Failover Cluster no Windows Server 2016.
É isso aí pessoal, até a próxima!
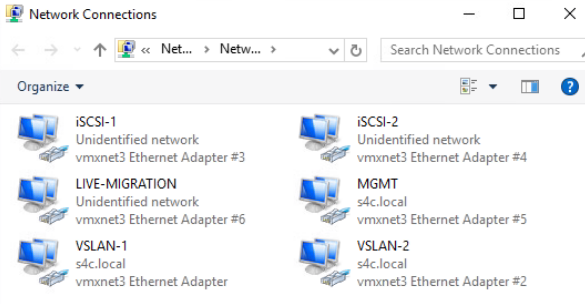

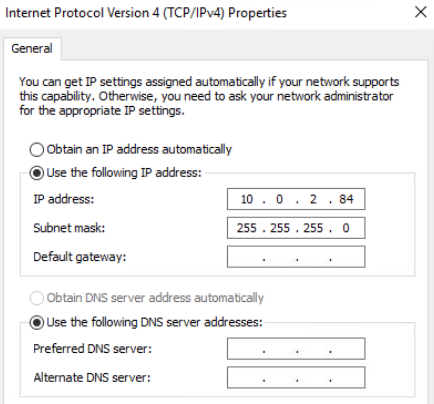

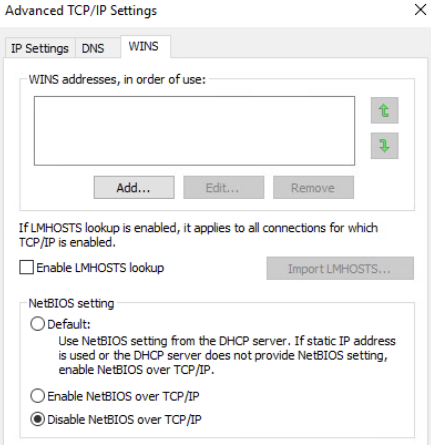
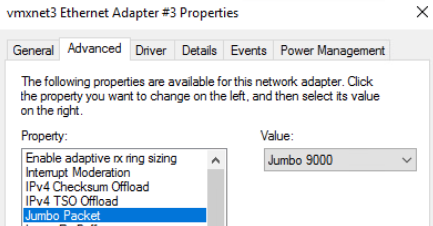


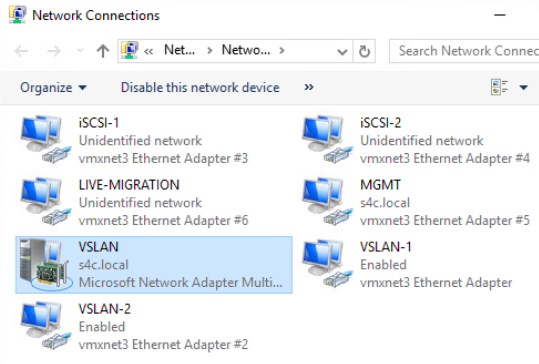
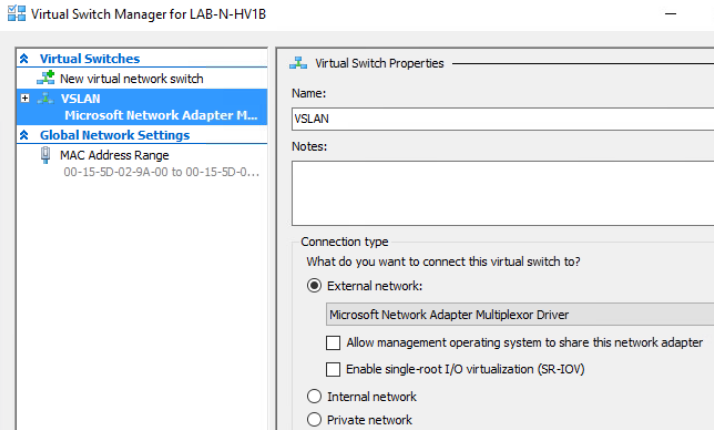
2 thoughts on “Configurando Hyper-V Failover Cluster no Windows Server 2016 – Parte 1”
Muito bom o tutorial, mas quando se tem poucas interfaces de rede, qual a melhor recomendação se eu tiver 4 placas de rede em cada um dos 2 nodes e 2 placas no storage?
Obrigado.
Olá Alisson. Independente de quantas interfaces de rede você tem sempre tente separar os serviços para não sobrecarregar. Com interfaces de rede de 10GB ou superior é mais fácil do que com interfaces gigabit. Leia sobre RDMA, RoCE ou iWARP. Bons estudos, valeu!