Configurando Hyper-V Failover Cluster no Windows Server 2016 – Parte 2
O intuito da parte 2 do passo a passo sobre como configurar o Hyper-V Failover Cluster no Windows Server 2016 é realizar a configuração do iSCSI Initiator, bem como a configuração dos volumes (LUN’s) para armazenamento das máquinas virtuais e Quorum para o Failover Cluster.

Para não ficar muito extenso, eu dividi o passo a passo em 4 partes:
Parte 1 – Network
Parte 2 – Storage (você está aqui)
Parte 3 – Failover Cluster
Parte 4 – Ajustes no Hyper-V
É necessário configurar um storage, caso não tiver nenhum a disposição, sugiro ler um dos três artigos que escrevi sobre como instalar storage iSCSI virtualizado (FreeNAS 9, Windows Server 2012 R2 iSCSI Server e Dell EMC UnityVSA).
IMPORTANTE: como estamos configurando um Failover Cluster, todas as configurações mostradas aqui devem ser feitas em todos os hosts que farão parte do Cluster (com exceção da criação das partições, esta tarefa basta executar uma vez).
Após ter configurado as interfaces de rede iSCSI de todos os servidores Hyper-V e o storage já estar configurado, vamos iniciar as configurações do iSCSI Initiator. Clique em iSCSI Initiator > Discovery > Discovery Portal. Digite o endereço IP do seu storage (iSCSI portal) e clique em Advanced.
Selecione o local adapter como Microsoft iSCSI Initiator, em Initiator IP escolha o endereço IP de uma das suas interfaces de rede iSCSI e depois clique em OK. Depois repita o mesmo procedimento substituindo o Initiator IP pelo endereço IP da sua outra interface de rede iSCSI.
Perceba que o IP 10.0.2.103 é o endereço do iSCSI do meu storage e o 10.0.2.84 e 10.0.2.94 são os endereços IP do meu servidor Hyper-V.
Se o seu storage foi configurado corretamente e a apresentação das LUN’s para os servidores Hyper-V está OK, basta clicar em Targets para visualizar o seu storage. Perceba que o status está inativo.
Selecione a primeira linha e clique em Connect. Garanta que os dois checkbox estejam marcados e clique em Advanced. Agora vamos associar o Initiator IP com o Target portal IP. Repita este procedimento com a segunda linha apontando para o outro Initiator IP.
Por fim deverá ficar com o status Connected.
No storage eu configurei 2 LUN’s de 100GB para armazenar as máquinas virtuais e 1 LUN de 1GB para servir de quorum (leia mais). Se o seu storage foi configurado corretamente e o iSCSI Initiator está com o status connected, no disk manager será possível visualizar os novos discos.
Crie as partições e não tenha medo de utilizar ReFS 😎
Pronto, todos os discos estão online e com as partições devidamente criadas.
Não esqueça de deixar os discos offline, abrir o disk manager nos outros servidores Hyper-V que farão parte do Failover Cluster e efetuar o rescan.
Você já sabe, mas não custa lembrar. Não deixe os discos online em 2 servidores ao mesmo tempo, os discos podem ser corrompidos.
Leia a parte 3 de como configurar o Hyper-V Failover Cluster no Windows Server 2016.
É isso aí, até a próxima!
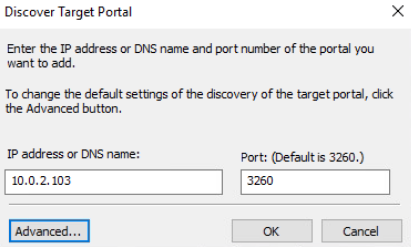

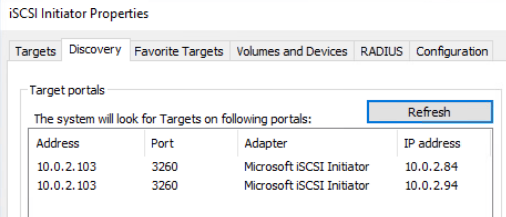
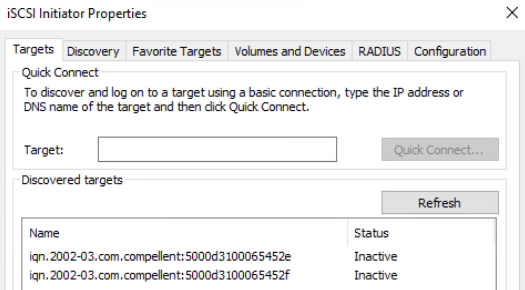
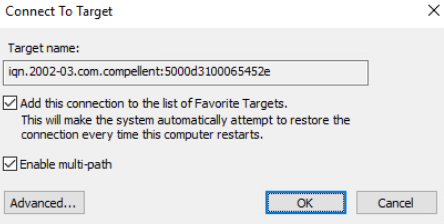
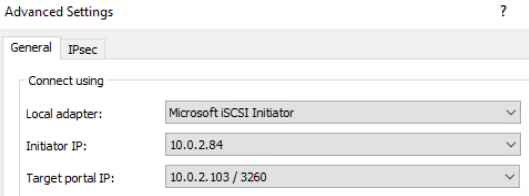
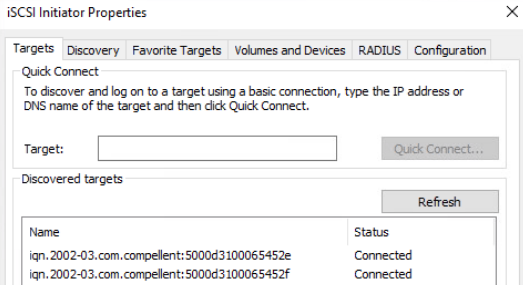

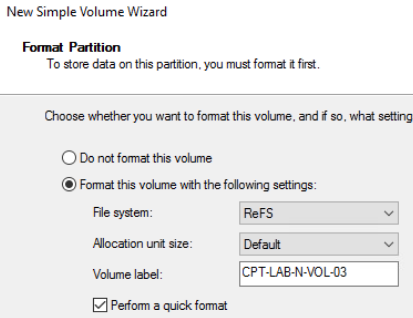
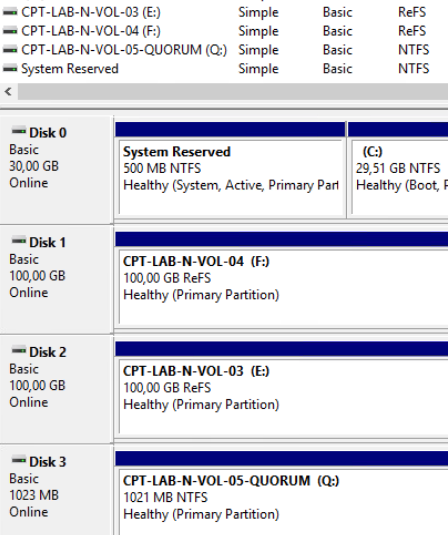
2 thoughts on “Configurando Hyper-V Failover Cluster no Windows Server 2016 – Parte 2”
Bom dia Ricardo, tudo bem? Excelente Post só me tire uma dúvida: Os discos do segundo Hyperv, quando devemos deixa-los online? Digo ao criarmos uma nova virtual-machine ele nos mostra se é possível utiliza-lo?
Olá Diego. Você precisa garantir que todos os servidores Hyper-V estão reconhecendo os discos, porém, quem irá decidir quais discos ficarão online é o Failover Cluster. Abraço!