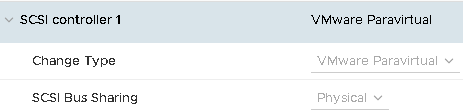Configurando Storage Replica Stretched Cluster no Windows Server 2016 – Parte 2
O intuito da parte 2 do passo a passo sobre como configurar Storage Replica no Windows Server 2016 é efetuarmos configurações de storage e rede para prepararmos os servidores para as configurações do Failover Cluster e Storage Replica.
Para não ficar muito extenso, eu dividi o passo a passo em 6 partes:
Parte 1 – Pré-requisitos e Ambiente
Parte 2 – Storage e Rede (você está aqui)
Parte 3 – Instalação e Failover Cluster
Parte 4 – Failover Cluster e File Server
Parte 5 – Storage Replica
Parte 6 – Adicional
Como falei no post anterior (parte 1), os meus dois servidores de File Server estão virtualizados no VMware ESXi e para que eles funcionem corretamente é necessário uma configuração especifica na controladora de disco. É importante manter uma controladora de disco para o sistema operacional e adicionar uma nova controladora de disco para os discos do Storage Replica. Esta nova controladora precisa ser do tipo VMware Paravirtual e possuir o SCSI Bus Sharing para Physical, conforme a imagem abaixo. ➡ lembrando que para este post estou utilizando ambientes virtuais, mas você pode criar em ambiente físico sem problema.
Agora vamos adicionar os discos. Eu tenho um disco de 30 GB para o sistema operacional em uma controladora e 5 discos de dados na controladora que acabamos de criar, sendo 1 disco de 1 GB, 1 disco de 2 GB, 1 disco de 3 GB, 1 disco de 4 GB e um disco de 30 GB (SSD para log). Lembre-se que o tipo dos discos precisa ser Thick Provision Eager Zeroed.
➡ Duas observações: 1) eu criei discos pequenos por que o intuito é criar um laboratório, a solução suporta replicar discos de até 10 TB. 2) todos os servidores que farão parte do cluster devem possuir a mesma quantidade e tamanho de discos.
Pronto, as duas máquinas virtuais estão com a controladora e os discos configurados corretamente, possuem o sistema operacional Windows Server 2016 Data Center e estão incluídas no domínio s4c.local. Agora você irá abrir o Disk Manager de cada servidor, deixar os discos online, configura-los com o estilo de partição GPT e criar uma partição (NTFS ou ReFS), pois é fundamental que exista uma unidade. Segue abaixo o formato que configurei este ambiente (perceba que criei as unidades em ambos os servidores com a mesma letra e utilizando uma referencia do servidor no nome, isso é importante para o momento de configurar a replicação você saber o sentido da replicação).
| VOLUMES (FS 01) | VOLUMES (FS 02) | UNIDADES | TAMANHO (GB) |
| DATA1_FS01 | DATA1_FS02 | E: | 1 |
| DATA2_FS01 | DATA2_FS02 | F: | 2 |
| DATA3_FS01 | DATA3_FS02 | G: | 3 |
| DATA4_FS01 | DATA4_FS02 | H: | 4 |
| LOG_FS01 | LOG_FS02 | L: | 30 |
Após realizar este procedimento em ambos servidores, não esqueça de deixar os discos offline para que possam ser adicionados no Failover Cluster.
Agora que os discos estão OK, vamos para as configurações de rede. Não existe nenhum mistério, teremos duas interfaces de rede em cada servidor, sendo uma para a LAN e uma para a replicação. Acredito que já exista uma interface de rede no servidor, sendo assim, basta adicionar mais uma (VMXNET 3, please). Aí basta configurar um endereço IP e garantir que existe comunicação por esta interface de rede entre os servidores que farão parte do Failover Cluster.
Os servidores ficaram da seguinte forma:
| HOSTNAME | IP LAN | IP REPLICAÇÃO |
| s4c-fs-01.s4c.local | 192.168.10.21 | 172.16.4.21 |
| s4c-fs-02.s4c.local | 192.168.10.22 | 172.16.4.22 |
Aí apenas por organização, renomeei as interfaces de rede no Windows.
É isso aí pessoal, até o próximo post!