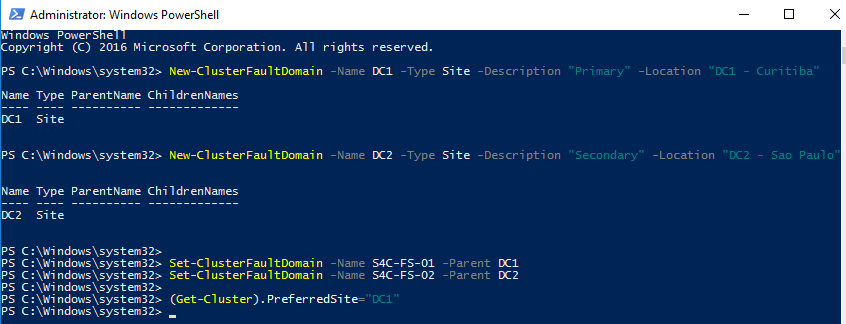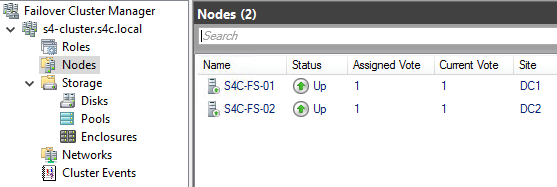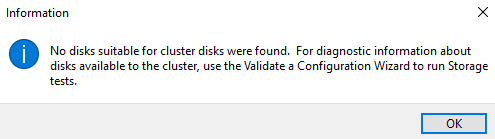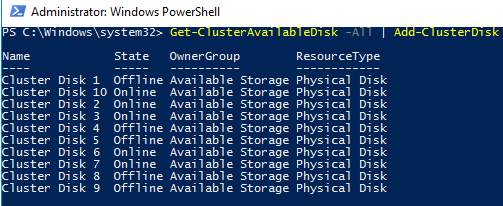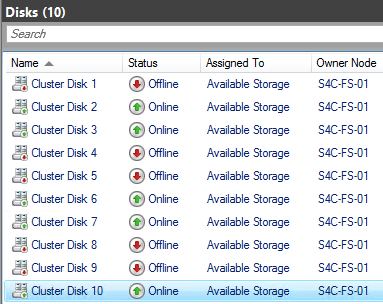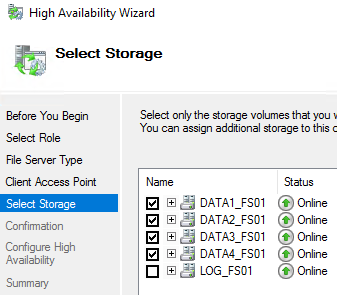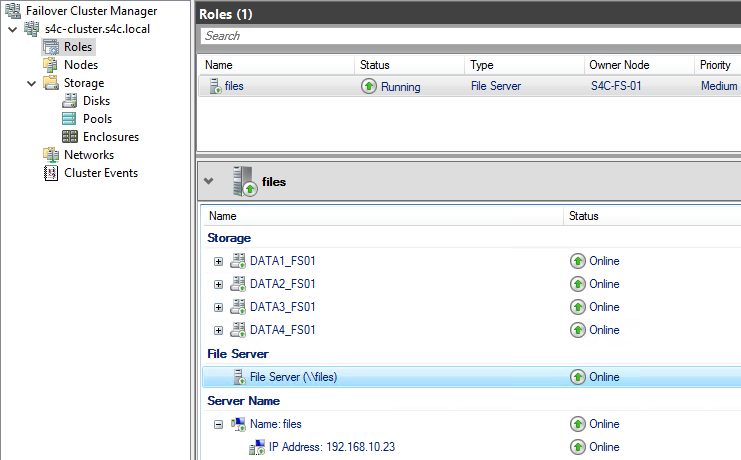Configurando Storage Replica Stretched Cluster no Windows Server 2016 – Parte 4
O intuito da parte 4 do passo a passo sobre como configurar Storage Replica no Windows Server 2016 é continuarmos com as configurações do Failover Cluster e role de File Server.

Para não ficar muito extenso, eu dividi o passo a passo em 6 partes:
Parte 1 – Pré-requisitos e Ambiente
Parte 2 – Storage e Rede
Parte 3 – Instalação e Failover Cluster
Parte 4 – Failover Cluster e File Server (você está aqui)
Parte 5 – Storage Replica
Parte 6 – Adicional
Vamos continuar com a configuração do Failover Cluster, agora vamos definir o Cluster Fault Domain e definir o site preferido, lembrando que estamos configurando um Stretched Cluster, então temos os servidores em localidades diferentes.
New-ClusterFaultDomain -Name DC1 -Type Site -Description "Primary" -Location "DC1 - Curitiba" New-ClusterFaultDomain -Name DC2 -Type Site -Description "Secondary" -Location "DC2 - Sao Paulo" Set-ClusterFaultDomain -Name S4C-FS-01 -Parent DC1 Set-ClusterFaultDomain -Name S4C-FS-02 -Parent DC2 (Get-Cluster).PreferredSite="DC1"
Quando você clicar em Nodes no Failover Cluster Manager, verá o nome do site ao lado de cada servidor.
Pronto, vamos adicionar os discos locais ao cluster. Este momento é importante, por que qualquer pessoa que tenha trabalhado com clusters sabe que um dos pré-requisitos para que o cluster funcione é possuir discos compartilhados entre os membros, mas como conseguir isso com discos locais? Eis que a mágica acontece. Se tentarmos adicionar os discos pelo Failover Cluster Manager receberemos uma mensagem dizendo que não foram encontrados discos disponíveis.
O que precisamos fazer é utilizar o bom e velho Powershell. Não esqueça que os discos de ambos os servidores (origem e destino) devem ser GPT, possuir as mesmas unidades (D, E, F, por ex) e tamanhos, além de estarem offline antes de executar o comando abaixo.
Get-ClusterAvailableDisk -All | Add-ClusterDisk
Após executar o comando você conseguirá visualizar os discos no Failover Cluster Manager, basta ir até Storage > Disks.
Vamos apenas renomear os discos para facilitar a configuração da replicação, para isso basta clicar duas vezes em cima do disco, olhar o nome da unidade e renomear. 💡 é completamente normal você não conseguir manter todos os discos online. Para testar, no Failover Cluster Manager vá até Storage > Disks e no canto superior direito clique em Move Available Storage > Best Possible Node, então você verá que quando os discos são migrados para o servidor S4C-FS-01 apenas os discos locais dele ficam online, quando os discos são migrados para o S4C-FS-02, apenas os discos dele conseguem ficar online.
Perfeito, agora vamos criar a role do File Server, para isso no Failover Cluster Manager clique em Roles > Configure Role > File Server > File Server for General use e defina o nome e IP.
Selecione todos os discos do servidor S4C-FS-01 com exceção do disco de log. Por isso é importante renomear os discos de uma forma que facilite o entendimento de quem é o disco.
Confirme as informações e finalize para que a role seja criada utilizando os discos que você selecionou. É importante frisar que dependendo da configuração do seu AD seja necessário definir permissões para o objeto do cluster (S4C-CLUSTER) na OU onde o objeto FILES será criado.
No final da configuração você deve visualizar os discos de dados associados com a role FILES e os discos do S4C-FS-02 offline, conforme a imagem abaixo.
É isso aí pessoal, até o próximo post!