Configurando Storage Replica Stretched Cluster no Windows Server 2016 – Parte 5
O intuito da parte 5 do passo a passo sobre como configurar Storage Replica no Windows Server 2016 é iniciarmos a replicação dos discos utilizando o Failover Cluster Manager.

Para não ficar muito extenso, eu dividi o passo a passo em 6 partes:
Parte 1 – Pré-requisitos e Ambiente
Parte 2 – Storage e Rede
Parte 3 – Instalação e Failover Cluster
Parte 4 – Failover Cluster e File Server
Parte 5 – Storage Replica (você está aqui)
Parte 6 – Adicional
Agora começa o momento mais aguardado desta série sobre o Storage Replica, que é a replicação dos discos propriamente dita. Antes de mais nada, é importante frisar que só é possível iniciar a replicação de discos (origem) em duas circunstâncias: 1) quando o disco está associado a uma role do Failover Cluster ou 2) quando o disco é adicionado ao Cluster Shared Volumes (CSV). Ou seja, se o disco de origem for Available Storage, não será possível iniciar a replicação.
Bom, vamos lá. Lembrando que temos dois servidores configurados como File Server no Failover Cluster e que ambos utilizam discos locais, sendo o S4C-FS-01 a origem e o S4C-FS-02 o destino da replicação. No Failover Cluster Manager vá até Storage > Disks > clique com o botão direito no primeiro disco (DATA1_FS01) > Replication > Enable. Um detalhe interessante é que automaticamente é sugerido um disco para você selecionar como replica (destino), então selecione-o 😎
Agora você irá selecionar o disco de log de origem (LOG_FS01).
Selecione o disco de log de destino (LOG_FS02).
Como são discos zerados pode selecionar a opção Overwrite destination volume. A próxima opção é com relação ao modo de replicação, neste caso iremos selecionar Synchonous Replication.
Vamos selecionar como grupo de consistência a opção Highest Performance. A opção Enable Write Ordering garante que aplicativos como o Microsoft SQL Server possam gravar em vários volumes replicados e saibam que os dados são gravados sequencialmente no servidor de destino. Bacana, mas não se aplica neste caso.
Valide as opções e avance para criar a replicação.
No final terá um resumo sobre o disco de log da origem, destino e também do disco de dados de destino.
Analisando os discos do Failover Cluster é possível perceber que as replicas ficam atribuidas para uma role chamada SR Group 1 (criada por padrão) e na coluna Replication Role é possível validar quem é o disco de origem e destino.
Basta criar a replicação para os outros discos, mas como já existe uma replicação, as informações de logs de origem e destino não serão mais necessárias, ou seja, agora é bem mais simples. O próximo disco será o DATA2_FS01 como origem e o DATA2_FS02 como destino e assim por diante.
Após replicar todos os discos a estrutura ficará desta forma.
Saindo dos discos, vamos dar uma passadinha rapida nas configurações de rede. Por padrão o Storage Replica utiliza todas as redes disponíveis para a replicação, mas como criamos uma rede dedicada para a replicação, vamos fazer uso dela. O primeiro passo é acessar o Failover Cluster Manger e navegar até Networks. Valide que as redes foram reconhecidas pelo cluster e utilize o nome que desejar.
Após definir os nomes vamos precisar executar alguns comandos no Powershell para descobrirmos as informações que precisamos para configurar a rede de replicação. Vamos lá, precisamos saber o ComputerName, RGName e NWInterface, isso tanto da origem como de destino. Para o ComputerName utilizaremos o nome do Failover Cluster tanto na origem como no destino (S4C-CLUSTER). A informação NWInterface é a rede do cluster, você pode conseguir esta informação olhando em Failover Cluster Manager > Networks ou rodando o comando no Powershell
Get-ClusterNetwork. Por fim precisamos do RGName, para isso no Powershell execute Get-SRGroup, então você verá dois conjuntos de informação, procure pelo campo Name, no meu caso o nome é Replication 1 e Replication 2. Com as informações em mãos, basta executar o comando abaixo.
Set-SRNetworkConstraint -SourceComputerName "s4c-cluster" -SourceRGName "Replication 1" -SourceNWInterface "Cluster Network - WSR" -DestinationComputerName "s4c-cluster" -DestinationRGName "Replication 2" -DestinationNWInterface "Cluster Network - WSR"
Com o comando Get-SRNetworkConstraint é possível visualizar a configuração.
Agora basta criar os compartilhamentos na role FILES e conforme for copiando arquivos para os discos a replicação vai ocorrendo automaticamente.
É isso aí, até o próximo post!

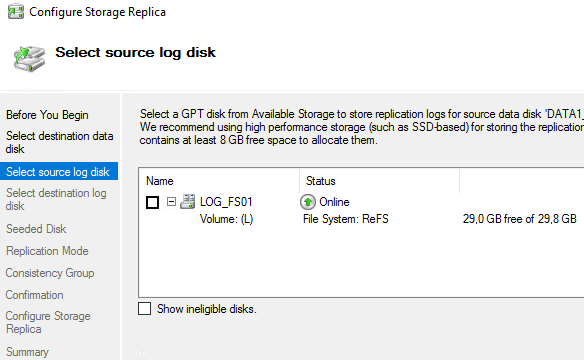

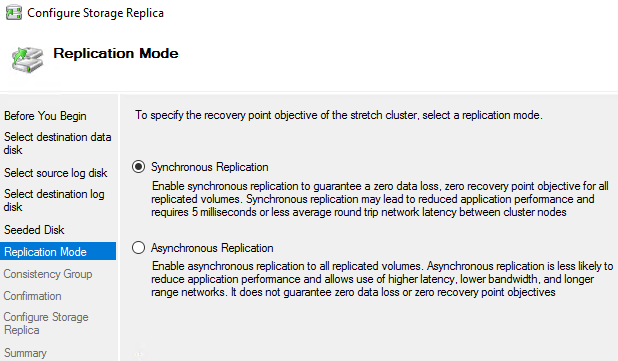
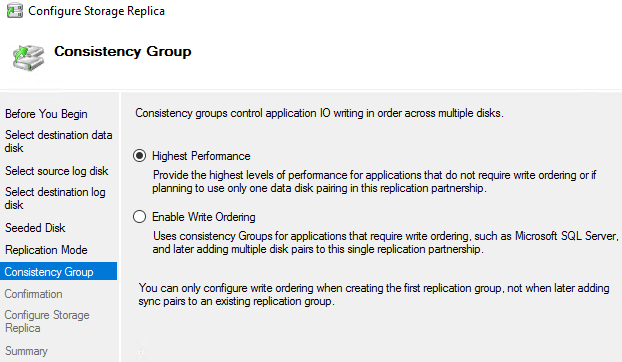

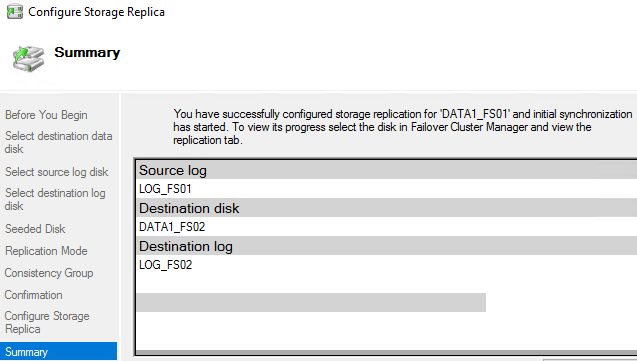
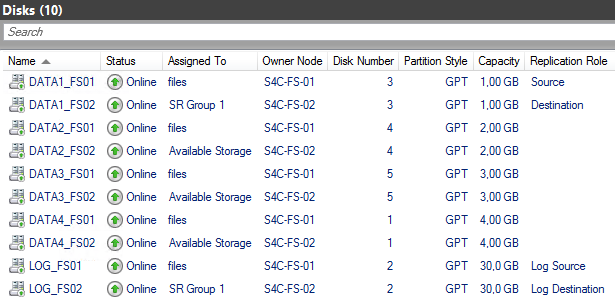

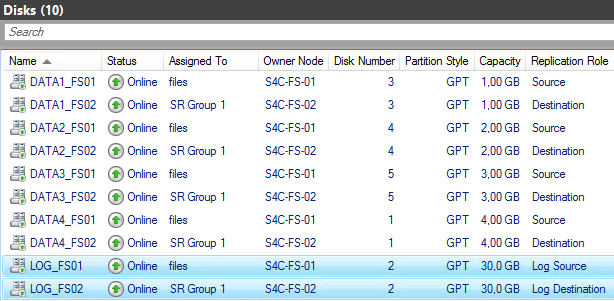

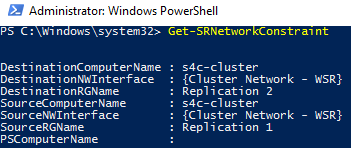
2 thoughts on “Configurando Storage Replica Stretched Cluster no Windows Server 2016 – Parte 5”
Ola, tudo bem?
Achei esse procedimento muito show, segui tudo direitinho aqui, mas no final da parte 5, deparei com esse erro:
Replication ‘FSR01-DATA’
Source log: FSR01-LOGS
Destination disk: FSR02-DATA
Destination log: FSR02-LOGS
Seeded: Overwrite
Replication Mode: Synchronous
Consistency Group: Highest performance
Started: 31/07/2023 07:59:09
Completed: 31/07/2023 07:59:10
Configuring replication between ‘FSR01-DATA’ and ‘FSR02-DATA’ is now in progress. This process may take several minutes.
Failed to create replication.
ERROR CODE : 0x80131500;
NATIVE ERROR CODE : 6.
Unable to create replication group Replication 1, detailed reason: The requested object could not be found.
Usando Windows Server 2019
Como sua postagem é de 2018, pode ser que não responda, mas vale a tentativa.
Fala Jose, tudo certo? O log diz que o objeto não foi encontrado, precisaria entender melhor o contexto e logs para poder te ajudar. De qualquer forma, acredito que mesmo o post tendo 5 anos, ainda continua válido. Tente rever os nomes dos objetos. Abraço e obrigado pelo comentário.