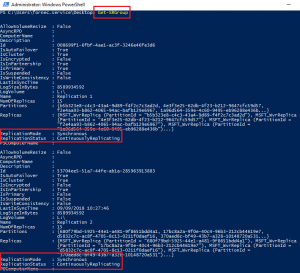Configurando Storage Replica Stretched Cluster no Windows Server 2016 – Parte 6
O intuito da parte 6 do passo a passo sobre como configurar Storage Replica no Windows Server 2016 é servir como um adicional, mostrando alguns comandos para validar a replicação, expandir o disco replicado e outras dicas importantes.

Para não ficar muito extenso, eu dividi o passo a passo em 6 partes:
Parte 1 – Pré-requisitos e Ambiente
Parte 2 – Storage e Rede
Parte 3 – Instalação e Failover Cluster
Parte 4 – Failover Cluster e File Server
Parte 5 – Storage Replica
Parte 6 – Adicional (você está aqui)
Como o Storage Replica ainda não tem uma interface gráfica (e não sei se terá) precisamos configurar e gerenciar diversas coisas utilizando o PowerShell. Abaixo vou demonstrar alguns comandos que podem ser interessantes. Todos os comandos suportados estão descritos na documentação oficial, basta clicar em cada um e olhar os exemplos.
Status da Replicação
Após passar pela parte 5 e configurar a replicação dos discos, é importante validar o status da replicação. Para isso você pode executar o comando Get-SRGroup. Este comando trás muitas informações, neste caso queremos o status da replicação. Para isso procure o ReplicationStatus, que fica como InitialBlockCopy quando a replicação está acontecendo e ContinuouslyReplicating quando está tudo replicado.
Veja que este status é geral, com este comando você não consegue visualizar o status de cada um dos discos. Para isso, é necessário executar um script. Basta copiar o comando abaixo, salvar em um arquivo .ps1 e executar em um dos nós do cluster.
Get-SRGroup
do{
$r=(Get-SRGroup -Name "Replication 2").replicas
[System.Console]::Write("Number of remaining bytes {0}`n", $r.NumOfBytesRemaining)
Start-Sleep 10
}until($r.ReplicationStatus -eq 'ContinuouslyReplicating')
Write-Output "Replica Status: "$r.replicationstatus
O script acima irá mostrar as mesmas informações do Get-SRGroup, porém, exibe o status de cada disco replicado e quantos bytes falta para a replicação concluir.

Replicação Inicial
Outro ponto interessante é que quando você cria um ambiente com Storage Replica, inicialmente os discos estarão sem arquivos, porém, a replicação é a nível de bloco, então mesmo que aparentemente estejam vazios (sem arquivos), como os discos não são thin provision, existem muitos zeros para serem replicados e claro, quanto maior o disco, maior o tempo de replicação. E lembrando que só é possível garantir a disponibilidade 100% (migrar as roles entre os servidores do cluster) quando o status de todos os discos for igual a ContinuouslyReplicating (como na imagem abaixo).
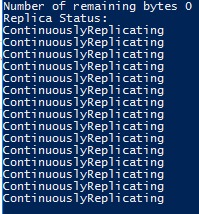
Expandir Disco Replicado
Ainda com o comando Get-SRGroup, é possível visualizar mais uma informação interessante, inclusive está na primeira linha e é o AllowVolumeResize que por padrão vem definido como False, ou seja, por padrão não é possível expandir os discos replicados com o Storage Replica. É possível utilizar o comando Set-SRGroup -Name “YourRG” -AllowVolumeResize $TRUE para permitir que um disco seja expandido. No lugar de YourRG é necessário digitar o nome do grupo de replicação (Replication Group).

Segundo este FAQ sobre o Storage Replica, após expandir o disco é necessário alterar o parâmetro para False novamente. Para isso basta executar o comando Set-SRGroup -Name “YourRG” -AllowVolumeResize $FALSE.
Limpar a Replicação
Se por algum motivo for necessário remover a replicação (grupos de replicação e parceria), é possível utilizar os dois comandos abaixo:
Get-SRPartnership | Remove-SRPartnership Get-SRGroup | Remove-SRGroup
É isso aí pessoal, com este post a série do File Server com Storage Replica Stretched Cluster chega ao fim. Qualquer dúvida basta escrever nos comentários. Até mais!