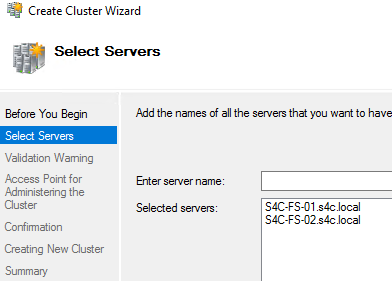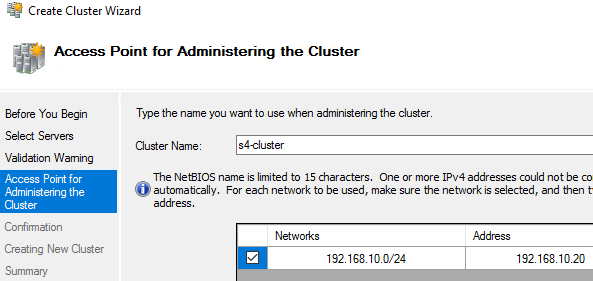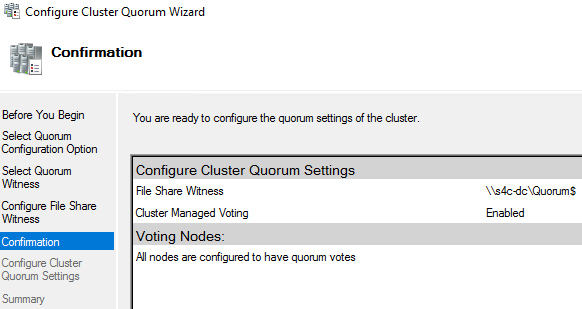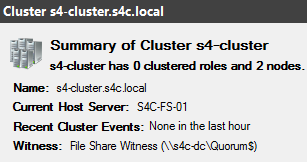Configurando Storage Replica Stretched Cluster no Windows Server 2016 – Parte 3
O intuito da parte 3 do passo a passo sobre como configurar Storage Replica no Windows Server 2016 é instalarmos as features / roles e configurarmos o Failover Cluster.
Para não ficar muito extenso, eu dividi o passo a passo em 6 partes:
Parte 1 – Pré-requisitos e Ambiente
Parte 2 – Storage e Rede
Parte 3 – Instalação e Failover Cluster (você está aqui)
Parte 4 – Failover Cluster e File Server
Parte 5 – Storage Replica
Parte 6 – Adicional
Uma vez que já entendemos os pré-requisitos e já estamos com todas as configurações de storage (disco local) e rede prontas, vamos começar com a instalação das features / roles. Abra o Powershell em ambos servidores e execute o comando abaixo para instalar o Failover Cluster, serviços de file server e Storage Replica (após a instalação os servidores serão reiniciados).
Install-WindowsFeature -Name Storage-Replica,Failover-Clustering,FS-FileServer -IncludeManagementTools -restart
Este comando é a mesma coisa que ir até o Server Manager de cada servidor, clicar em Manage > Add Roles and Features e adicionar o que você pretende.
Após a instalação / reboot dos servidores, abra o Failover Cluster Manager em qualquer um dos servidores e vamos criar o cluster. Para isso clique em Failover Cluster Manager > Create Cluster > clique em browse e selecione os servidores que farão parte do Cluster.
Avance e ignore a validação do Cluster (com esses discos locais não irá passar nunca) 😯 Agora vamos selecionar o nome e endereço IP para o Cluster.
Agora revise as informações e não selecione o checkbox “Add all eligible storage to the cluster”, novamente falando, por padrão o cluster não trabalha com discos locais, precisamos fazer “algumas coisas” antes disso. Avance para que o cluster seja criado.
Perfeito, estamos com o Cluster criado. Agora precisaremos configurar o Quorum / Witness, neste caso não será os hosts, precisará ser uma terceira máquina, de preferencia em um terceiro site (lembrando que estamos configurando um Stretched Cluster, ou seja, temos o S4C-FS-01 no DC1 e o S4C-FS-02 no DC2). Para isso clique no nome do cluster > More Actions > Configure Cluster Quorum Setting > Select the quorum Witness > Configure a file share witness > clique em browse e digite o nome do servidor que está com a pasta compartilhada > clique em Show Shared Folder para visualizar. ➡ você pode criar uma pasta no servidor que será o witness e compartilha-la definindo as permissões para os servidores que fazem parte do Failover Cluster.
Após selecionar a pasta, valide as informações e conclua. Caso alguma mensagem de erro aparecer, valide as permissões no compartilhamento. Sim, você pode usar o $ para ocultar o compartilhamento 🙂
Pronto, agora o seu cluster possui um witness.
É isso aí, até o próximo post!